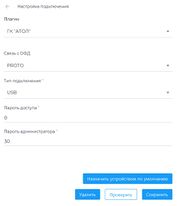Плагин ГК "АТОЛ": различия между версиями
Перейти к навигации
Перейти к поиску
Merkulov (обсуждение | вклад) |
Merkulov (обсуждение | вклад) |
||
| Строка 1: | Строка 1: | ||
Для подключения онлайн кассы от ГК "АТОЛ" в приложении Касса Розница 3.0х, необходимо совершить следующие действия: | Для подключения онлайн кассы от ГК "АТОЛ" в приложении Касса Розница 3.0х, необходимо совершить следующие действия: | ||
| Строка 21: | Строка 20: | ||
== Подключение кассы АТОЛ в приложении == | == Подключение кассы АТОЛ в приложении == | ||
[[Файл:Скриншот 11-01-2022 161127.jpg |180px|thumb]] | |||
После установки плагина и драйвера: | После установки плагина и драйвера: | ||
Версия 10:58, 5 апреля 2022
Для подключения онлайн кассы от ГК "АТОЛ" в приложении Касса Розница 3.0х, необходимо совершить следующие действия:
- В приложении, скачать и установить плагин для работы с кассами от ГК "АТОЛ"
- Скачать и установить драйвер для кассы АТОЛ
- В настройках приложения подключить кассу от ГК "АТОЛ"
Установка плагина в приложении
Для установки плагина в приложении "Касса Розница" 3.0х Desktop:
- В разделе Меню кликнуть на значок

- В разделе БИФИТ Касса перейти в раздел Доступно
- В списке плагинов найти необходимый плагин и нажать кнопку Установить
- После установки плагина, перезапустить приложение
![]() В описании плагина будет написана краткая инструкция по установке драйвера на компьютер и указана ссылка для скачивания этого драйвера.
В описании плагина будет написана краткая инструкция по установке драйвера на компьютер и указана ссылка для скачивания этого драйвера.
Установка драйвера для касс от ГК "АТОЛ"
В описании плагина ГК "АТОЛ" будет указана ссылка для скачивания необходимого для вашей кассы драйвера.
- Перейдите по ссылке указанной в описании драйвера
- Выберите Тип файла - Драйвер
- Скачайте подходящий для вашей кассы драйвер (версия драйвера должна быть 10.* и выше)
- Установите драйвер
Подключение кассы АТОЛ в приложении
После установки плагина и драйвера:
- В разделе Настройки выберите подраздел ККТ
- Для подключения кассы нажмите кнопку

- В поле Плагин выберите плагин ГК "АТОЛ"
- Выберите тип связи с ОФД
- Выберите тип подключения кассы к приложению
- Укажите пароль доступа (по умолчанию "0")
- Укажите пароль администратора (по умолчанию "30")
- Нажмите кнопку Проверить, затем нажмите кнопку Сохранить