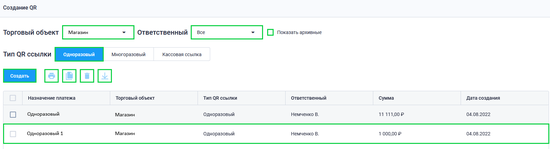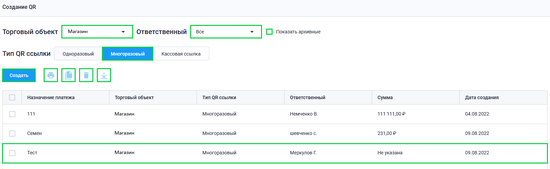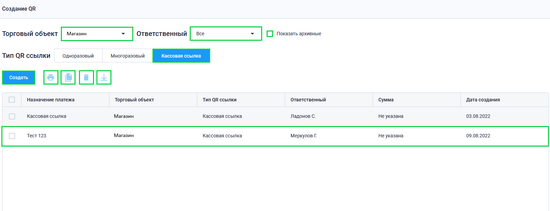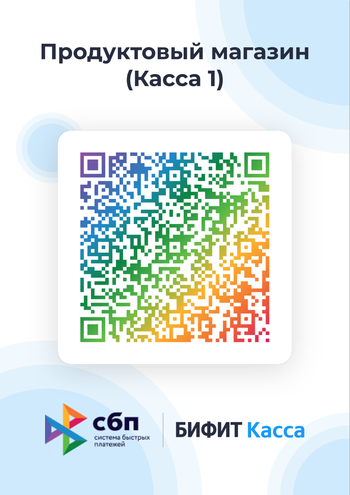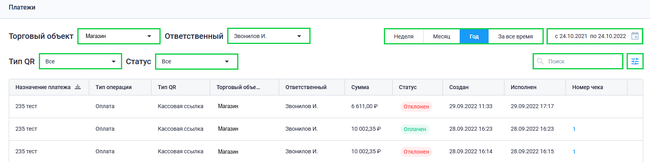Подключение СБП от НСПК: различия между версиями
Merkulov (обсуждение | вклад) |
Merkulov (обсуждение | вклад) |
||
| Строка 19: | Строка 19: | ||
Также для использования СБП необходимо приобрести лицензию. Лицензию можно приобрести на срок 6 или 12 месяцев в Личном кабинете '''БИФИТ Бизнес''', в подразделе '''Магазин → Покупки'''. | Также для использования '''СБП''' необходимо приобрести лицензию. Лицензию можно приобрести на срок 6 или 12 месяцев в Личном кабинете '''БИФИТ Бизнес''', в подразделе '''Магазин → Покупки'''. | ||
Версия 11:50, 8 ноября 2022
Система Быстрых Платежей(СБП) — это сервис Банка России, позволяющий физическим лицам совершать мгновенные переводы по номеру мобильного телефона в любой банк — участник СБП, а также производить оплату товаров и услуг в розничных магазинах и сети "Интернет" по QR-коду.
QR-код СБП — это графическое изображение, считывание которого позволяет моментально перейти в приложения банка для совершения оплаты.
Прежде чем приступать к настройке СБП, организации необходимо зарегистрироваться в системе СБП. Для регистрации в сервисе СБП организации следует:
- Обратиться к банку, который занимается обслуживанием расчетного счета организации.
- Заключить договор на прием платежей через СБП
Банк произведет регистрацию организации в сервисе СБП и предоставит все необходимые данные для настроек.
- Банк должен иметь статус - участник СБП
- Клиент должен иметь расчетный счет в одном из банков, поддерживающих агентскую схему. (Актуальный список банков можно посмотреть здесь)
Также для использования СБП необходимо приобрести лицензию. Лицензию можно приобрести на срок 6 или 12 месяцев в Личном кабинете БИФИТ Бизнес, в подразделе Магазин → Покупки.
- Лицензия приобретается на организацию.
- Если у вас несколько организаций, в которых вы хотите использовать СБП, необходимо купить лицензию для каждой организации.
Настройка СБП
После получения всех необходимых данных от банка, перейдите в подраздел СБП → Настройки. Подраздел представлен в виде таблицы с перечнем параметров для создания использования QR.
Табличная часть содержит в себе следующую информацию:
- Наименование торгового объекта
- Наименование банка
- Номер расчетного счета
- Merchant id (данные полученные от банка)
- Назначение платежа
Для настройки параметров подключения СБП в подразделе СБП → Настройки нажмите на кнопку Добавить. Во всплывающем окне:
- Выберите торговый объект
- Укажите ОГРН организации
- Введите БИК банка (банк, в котором у организации открыт счет)
- Укажите назначение платежа по умолчанию (Назначение платежа для динамических QR сформированных на кассе)
- Укажите время жизни QR в минутах (Время жизни QR сформированного на кассе)
- Введите № расчетного счета
- Проверьте корректность указанных данных и нажмите кнопку Далее
После нажатия кнопки Далее появляется окно с выбором Merchant id (поиск осуществляется по указанным данным ОГРН и БИК). Выберите один из Merchant id (при условии, что в организации имеется несколько Merchant id) и нажмите Сохранить.
QR-коды
Для создания QR перейдите в подраздел СБП → QR-коды. Подраздел представлен в виде таблицы, содержащей созданные QR ссылки организации. Также в подразделе есть система фильтров по торговому объекту и ответственному для удобного поиска.
Табличная часть содержит следующую информацию:
- Назначение платежа
- Наименование торгового объекта
- Тип QR ссылки
- ФИО Ответственного
- Сумма
- Дата создания
Для создания QR ссылки в подразделе СБП → QR-коды нажмите на кнопку Создать. Во всплывающем окне:
- Выберите тип QR ссылки
- Одноразовый
- Многоразовый
- Кассовая ссылка
- Укажите назначение платежа (назначение платежа, которое будет отображаться для конкретного QR-кода)
- Поле Торговый объект будет заблокировано (торговый объект выбирается в подразделе перед началом создания QR ссылки)
- Выберите размер QR
- Маленький
- Средний
- Большой
- Укажите сумму (указывается для QR ссылок типа "Одноразовый" и "Многоразовый")
- Выберите срок действия QR (указывается только для QR ссылок типа "Одноразовый")
- 1 день
- 3 дня
- 5 дней
- Проверьте корректность указанных данных и нажмите кнопку Сохранить
После этого в подразделе СБП → QR-коды появится созданная QR ссылка. Находиться она будет во вкладке ссылки, которую Вы указали при создании.
- При создании QR ссылки в подразделе выберите торговый объект для которого будет создан QR.
- Для того чтобы распечатать QR-код на принтере в поле QR-кода установите чекбокс и нажмите кнопку

- Для того чтобы скопировать созданный QR-код в поле QR-кода установите чекбокс и нажмите кнопку
 .
. - Для удаления созданного QR-кода в поле QR-кода установите чекбокс и нажмите кнопку

- Чтобы скачать созданный QR-код в поле QR-кода установите чекбокс и нажмите на кнопку
 .
.
Во всплывающем окне выберите:- Копировать ссылку (ссылка скопируется в буфер обмена)
- Скачать QR-код (QR-код загрузится в виде картинки)
- Для того чтобы ознакомиться с удаленными QR-кодами установите чекбокс в поле Показывать архивные.
Типы QR-кодов
Также все созданные QR разбиты по типу ссылки:
- Одноразовый
- Многоразовый
- Кассовая ссылка
Одноразовый QR-код (Динамический) - это QR-код, который формируется в момент совершения продажи. QR код является динамическим, так как он формируется для каждой оплаты отдельно. Важно, одноразовый QR код имеет ограниченный срок действия. После совершения оплаты по одноразовому QR-коду он становится не валидным и перестает отображаться в Личном кабинете БИФИТ Бизнес.
Пример: Кассир в приложении добавляет товары в чек, нажимает кнопку "Оплатить". На экране устройства (дисплее покупателя, QR-дисплее и др.) выводится QR-код для оплаты. Клиент сканирует QR-код при помощи смартфона и автоматически переходит в банковское приложение для оплаты. После оплаты QR-код становится невалидным и по нему невозможно больше произвести оплату.
Многоразовый QR-код (Статический) - это QR-код, который формируется на продолжительный срок для получения большого количества платежей (Не рекомендуется использовать данный QR-код для совершения кассовых операций, так как невозможно привязать такой платеж к конкретной оплате клиента)
Многоразовый QR-код имеет неограниченный срок действия, может не содержать в себе сумму к оплате, сумму можно указывать при переводе индивидуально.
Пример: Любые пожертвования, целевые сборы, помощь детским домам, приютам. Перевод осуществляется через статический QR-код, в котором просто зашифрованы реквизиты банка и расчетного счета. Для перечисления денежных средств, достаточно просто сканировать QR-код при помощи камеры устройства и используя банковское приложение, по необходимости указать сумму и осуществить перевод.
Кассовая ссылка - это QR-код, который привязывается к кассе и располагается в кассовой зоне в удобном для клиента месте. Кассовая ссылка упрощает процесс приема оплаты для организаций, так как позволяет использовать один QR-код для приема большого количества оплат без дополнительного оборудования. Кассовая ссылка может быть изображена на обычной бумаге, наклейке или на других носителях.
Пример: Кассир сформировал кассовую ссылку в Личном кабинете БИФИТ Бизнес. Распечатал ее в виде QR-кода и поместил на стойку в кассовой зоне. Когда клиент сообщает, что желает оплатить по СБП, кассир при помощи кассового ПО привязывает текущую покупку клиента к QR-коду. Далее для совершения оплаты клиенту достаточно считать QR-код и произвести оплату. После совершения операции оплаты QR-код снова становится доступен для новых оплат будущих клиентов.
Платежи
Подраздел Платежи предназначен для учета всех платежей совершенных с использованием QR-кодов. Подраздел Платежи представлен в виде таблицы со списком всех операций, совершенных с использованием оплаты по QR-коду. Также в подразделе предусмотрена система фильтров для более удобного поиска.
Табличная часть содержит в себе следующую информацию:
- Назначение платежа (наименование созданного QR-кода)
- Тип операции (Оплата/Возврат оплаты)
- Тип QR-кода (Одноразовый, Многоразовый, Кассовая ссылка)
- Наименование торгового объекта (Торговый объект, на котором была совершена операция продажи по QR-коду)
- ФИО Ответственного
- Сумма операции
- Статус операции
- Создан (время создания QR-кода)
- Исполнен (дата проведения оплаты)
- Номер чека
Для того чтобы ознакомиться с историей платежа необходимо нажать на его поле.
Сведения о платеже содержат следующую информацию:
- Назначение платежа
- Сумма платежа
- Статус платежа
- Номер плательщика
Если по операции был совершен возврат, то в сведении о платеже будет добавлена история возврата и с ней можно будет ознакомиться, нажав на поле платежа.