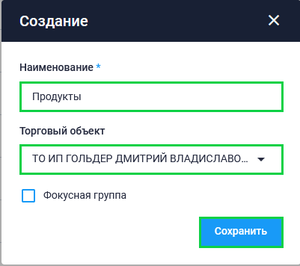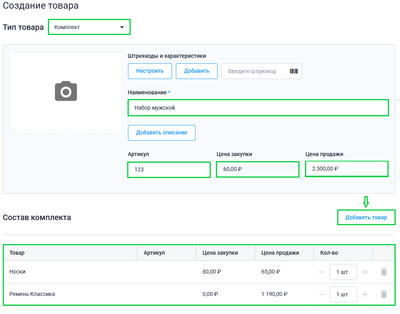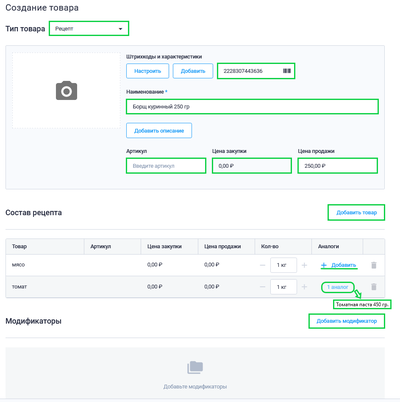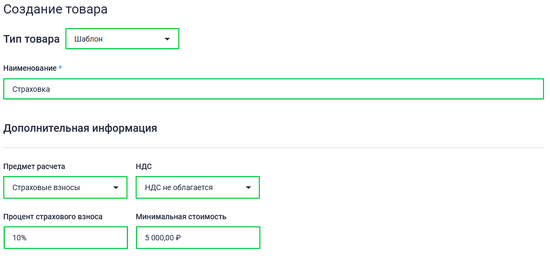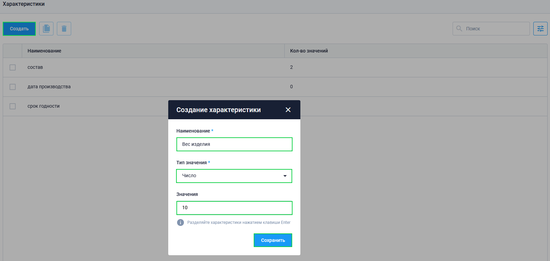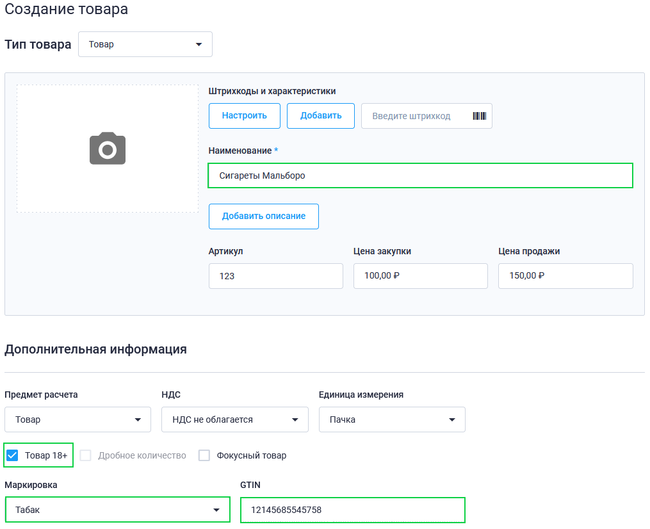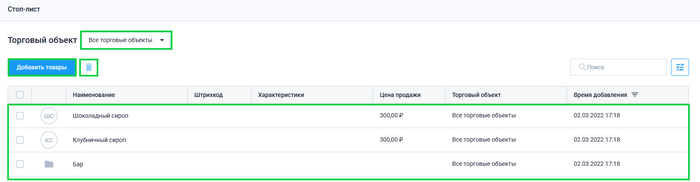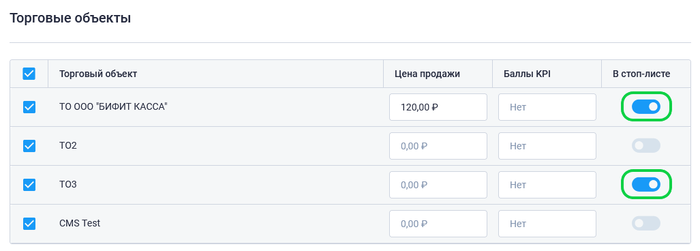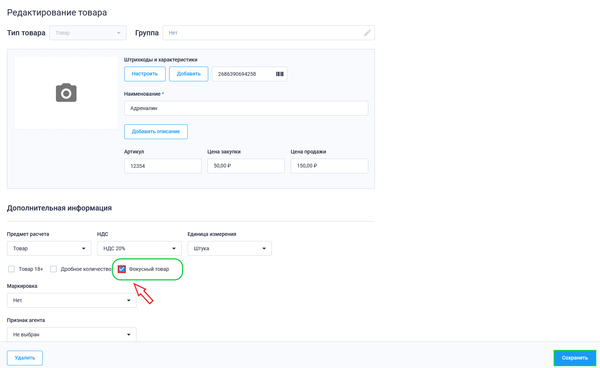Работа со справочником товаров: различия между версиями
Merkulov (обсуждение | вклад) |
Merkulov (обсуждение | вклад) |
||
| Строка 217: | Строка 217: | ||
{{Шаблон:Работа_с_маркированным_товаром}} | {{Шаблон:Работа_с_маркированным_товаром}} | ||
<br clear="all"/> | <br clear="all"/> | ||
== Работа с весовым маркированным товаром == | |||
= Стоп лист = | = Стоп лист = | ||
Версия 15:45, 19 января 2023
Для начала работы со справочником товаров, перейдите на Сайт БИФИТ Бизнес и авторизуйтесь в Личном кабинете.
![]() Если вы используете версию для Windows, то вам необходимо открыть приложение и авторизоваться в системе.
Если вы используете версию для Windows, то вам необходимо открыть приложение и авторизоваться в системе.
Создание товарной позиции
Для работы со справочником товаров, на панели Меню, перейдите в подраздел Учет → Товары. В подразделе Товары отображается справочник номенклатурных позиций организации.
Для создания нового товара, нажмите на кнопку Создать товар. Во всплывающем окне, укажите тип товара "Товар", введите наименование товара, укажите артикул, цену закупки и цену продажи товара и нажмите кнопку Сохранить или кнопку Сохранить и создать следующий (в случае добавления нескольких новых товаров).
Помимо внесения основной информации есть возможность задать дополнительные параметры товара:
- Предмет расчета
- НДС
- Единица измерения
- Возрастное ограничение
- Дробное количество
- Маркировка (это контрольно-идентификационный знак (КиЗ), который размещается на упаковке, ярлыке, этикетке или таре товара)
- GTIN (код маркировки товара - уникальная последовательность символов, состоящая из кода идентификации и кода проверки)
- Признак агента
- Принципал
- Код страны
- Номер ГТД (грузовая таможенная декларация)
- Код PLU (код для идентификации весовых товаров)
Создание группы товаров
Для работы со справочником товаров, на панели Меню перейдите в подраздел Учет → Товары.
В подразделе Товары отображается справочник номенклатурных позиций организации. Товарный справочник сгруппирован по иерархическому принципу. Товары могут объединяться в группы, группы так же могут объединяться в подгруппы.
Системой предусмотрено создание групп товаров. Для этого, в подразделе Товары нажмите управляющую кнопку Создать группу. Во всплывающем окне введите название группы и укажите торговые объекты, для которых создается группа, нажмите кнопку Сохранить.
Для перемещения товара в группу необходимо нажать на поле напротив товара, нажать управляющую кнопку Переместить, во всплывающем окне выбрать необходимую группу и нажать кнопку Переместить.
Товар типа "Комплект"
Товар типа "Комплект" составной тип товаров, включающий в себя несколько позиций простой номенклатуры.
Для работы со справочником товаров на панели Меню перейдите в подраздел Учет → Товары.
В подразделе Товары отображается справочник номенклатурных позиций организации.
Для создания нового товара типа "Комплект":
- Нажмите Создать товар
- Во всплывающем окне укажите:
- Тип товара "Комплект"
- Введите наименование товара
- Укажите артикул
- Укажите цену закупки и цену продажи товара
- Нажмите Добавить товар
- Во всплывающем окне выберите товар, входящий в состав комплекта
- Нажмите Добавить
Нажмите Сохранить или Сохранить и создать следующий (в случае добавления нескольких новых товаров).
Товар типа "Рецепт"
Товар типа "Рецепт", составной тип товаров, включающий в себя несколько позиций простой номенклатуры, чаще всего используется в сфере общепита.
"Рецепт" в отличие от "Комплекта", может содержать модификаторы (например, соусы, кетчупы, сиропы к блюду и т.п.)
Для работы со справочником товаров на панели Меню перейдите в подраздел Учет → Товары.
В подразделе Товары отображается справочник номенклатурных позиций организации.
Для создания нового товара типа "Рецепт":
- Нажмите Создать товар
- Во всплывающем окне укажите:
- Тип товара "Рецепт"
- Введите наименование товара
- Укажите артикул
- Цену закупки и цену продажи товара
- Нажмите Добавить товар
- Во всплывающем окне добавьте товар, входящий в состав рецепта
- Также если в технологической карте предусмотрено использование аналогов ингредиентов их можно указать в колонке Аналоги
- Для добавления аналогов к товару нажмите Добавить, во всплывающем окне выберите аналоги и нажмите Добавить.
- Также если в технологической карте предусмотрено использование аналогов ингредиентов их можно указать в колонке Аналоги
- Далее в графе модификаторы нажмите Добавить модификатор.
- Во всплывающем окне добавьте товары и нажмите Добавить. Нажмите Сохранить или Сохранить и создать следующий (в случае добавления нескольких новых товаров).
- Количество товаров аналогов изменить будет нельзя, так как количество будет соответствовать основному товару.
- После выбора аналогов, в таблице с составом рецепта в поле Аналоги вместо кнопки Добавить появляется надпись (кликабельная) Х аналогов, где Х - это количество добавленных аналогов.
- Для удобства при наведении на надпись с количеством аналогов, около курсора появляется выплывающая подсказка, на которой перечислены все добавленные аналоги.
- Для редактирования добавленных аналогов нажмите на надпись Х аналогов, во всплывающем окне добавленные аналоги товара будут располагаться вверху списка.
Товар типа "Шаблон"
Товар типа "Шаблон", используется страховыми агентами.
Для работы со справочником товаров на панели Меню, перейдите в подраздел Учет → Товары.
В подразделе Товары отображается справочник номенклатурных позиций организации.
Для создания нового товара типа "Шаблон":
- Нажмите Создать товар
- Во всплывающем окне:
- Укажите тип товара "Шаблон"
- Введите наименование товара
- Укажите размер страховых взносов
- Размер НДС
- Процент страхового взноса и минимальную стоимость
Нажмите Сохранить или Сохранить и создать следующий (в случае добавления нескольких новых товаров).
Работа с характеристиками
Работа с характеристиками товаров необходима для структурирования товаров по определенному признаку.
Для работы со справочником товаров на панели Меню, перейдите в подраздел Учет → Характеристики.
Подраздел Характеристики представлен в табличном виде, подраздел содержит заданные для товара характеристики. Для создания характеристики, нажмите управляющую кнопку Создать. Во всплывающем окне укажите наименование характеристики и выберете тип значения, нажмите кнопку Сохранить.
В подразделе Характеристики, при помощи кнопок Копировать характеристику и Удалить можно копировать созданную характеристику или удалять не используемые. Для активации кнопок, нажмите на поле необходимой характеристики.
Работа с характеристикой "Дата производства" (в разработке)
В Личном кабинете БИФИТ Бизнес с товаром, который имеет ограниченный срок годности, появилась возможность задавать срок годности в карточке этого товара.
Логика работы характеристики "Дата производства" следующая:
- Создаем карточку товара, в ней указываем срок годности нашего товара
- Для созданной карточки товара будет автоматически создана характеристика Дата производства (Посмотреть эту характеристику можно будет только в карточке товара)
- Возвращаемся в карточку товара и нажимаем кнопку Добавить в пункте Штрихкоды и характеристики
- Во всплывающем окне выбираем автоматически созданную характеристику Дата производства
- Указываем дату производства товара и сохраняем
- Сохраняем карточку товара
После произведения вышеописанных действий в системе начнется отсчет годности товара для реализации или производства согласно указанным данным.
Для указания срока годности товара, совершите следующие действия:
- Войдите и авторизуйтесь в Личном кабинете БИФИТ Бизнес
- Перейдите в подраздел Учет → Товары
- Создайте новую карточку товара или откройте уже существующую
- В поле Срок годности укажите количество дней/часов (срок годности товара)
- В поле Формат выберите формат указания срока годности:
- Часы
- Дни
- Заполните/отредактируйте карточку товара и нажмите кнопку Сохранить
После сохранения у товара автоматически создается характеристика Дата производства с типом Дата, которую впоследствии можно использовать при работе с данным товаром.
- В разделе Характеристики созданная характеристика отображаться не будет.
- В карточке товара в разделе Штрих Коды и характеристики, где список существующих характеристик добавляется поле Показать просроченные. При установке чекбокса в поле Показать просроченные в списке характеристик отобразятся характеристики с истекшим сроком годности.
Далее при работе с товаром в учетных документах:
- Создайте учетный документ (Оприходование, Списание, Перемещение)
- Нажмите кнопку Добавить и выберите из списка товар(ы)
- В поле товара нажмите на кнопку + Указать
- Во всплывающем окне выберите уже созданный товар с характеристикой Дата производства или самостоятельно создайте новый товар с характеристикой Дата производства:
- При создании новой характеристики укажите дату производства товара (в формате ГГГГ.ММ.ДД ЧЧ.мм)
- Укажите цену закупки/продажи товара
- Присвойте штрихкод
- Нажмите кнопку Добавить
- Затем установите чекбокс в поле созданной характеристики (после создания новой характеристики она отобразится в нижней части окна, где находятся остальные созданные характеристики)
- Нажмите кнопку Сохранить
- Заполните документ и нажмите кнопку Провести
Отчет времени срока годности товара будет исчисляться от времени производства товара, которое мы указываем в характеристике. По истечении срока годности товар будет считаться просроченным.
Для работы с просроченными товарами в Личном кабинете БИФИТ Бизнес созданы отдельные права.
- Право: Разрешить работу с просроченным товаров - Позволяет работать с просроченным товаром, продавать и производить его. (По умолчанию право включено)
- При выключенном праве Разрешить работу с просроченным товаров, просроченный товар нельзя произвести, продать и из просроченного товара нельзя произвести товар.
Работа с маркировкой
Маркировка - это контрольно-идентификационный знак (КиЗ), который размещают на упаковке, ярлыке, этикетке или таре.
Рассмотрим работу с маркировкой на примере маркировки пачки сигарет.
Для начала - создадим товар. Для работы со справочником товаров, на панели Меню, перейдите в подраздел Склад → Товары.
В подразделе Товары отображается справочник номенклатурных позиций организации. Для создания нового маркированного товара:
- Нажмите на кнопку Создать товар
- Во всплывающем окне введите данные товара
- В графе Дополнительная информация в поле Маркировка выберите "Табак"
- После этого станет активным поле GTIN (поле ввода маркировки товара)
Код маркировки товара GTIN, строка длиной 29 символов, которая содержит:
- GTIN - 14 цифр. Содержит лидирующие "0" и EAN-13 код
- 7 символов - уникальный серийный номер
- 4 символов - максимальная розничная цена в зашифрованном виде
- 4 символа - криптохвост
При помощи сканера штрихкода, отсканируйте GTIN в соответствующее поле и нажмите управляющую кнопку Сохранить или кнопку Сохранить и создать следующий (в случае добавления нескольких новых товаров).
Работа с весовым маркированным товаром
Стоп лист
Стоп лист это справочник товаров, которые не подлежат продаже.
Подраздел Стоп лист представлен в табличном виде и содержит в себе список товаров, которые не подлежат продаже. В подразделе предусмотрена система фильтров для удобного поиска товаров.
Также добавить товар в Стоп лист можно прямо из карточки товара. Для этого:
- Перейдите в подраздел Склад → Товары
- Нажмите на поле товара
- В пункте Торговые объекты, используя
 выберите Торговые объекты для которых данный товар будет находиться в Стоп-листе
выберите Торговые объекты для которых данный товар будет находиться в Стоп-листе - Нажмите кнопку Сохранить
Для добавления товара в стоп лист, в Личном кабинете БИФИТ Бизнес перейдите в подраздел Учет → Стоп лист. Нажмите кнопку Добавить товары, во всплывающем окне выберите торговый объект, далее выберите товары и нажмите кнопку Добавить.
После добавления товаров в Стоп лист, они будут недоступны для продажи и заказов.
- Для удаления товара из стоп листа, в поле товара установите чекбокс и нажмите на кнопку
 .
. - В стоп лист можно добавлять целую папку с товарами, для этого нажмите кнопку Добавить товары, далее в поле папки товаров поставьте галочку в пустой квадрат и нажмите кнопку Добавить. В стоп листе товары привязанные к данной папке будут отображаться отдельными позициями.
- Если Вы выбрали 2 одинаковых товара, но из, например, 2-х торговых объектов, то товары будут отображаться, как 2 разные позиции, с разными ТО в столбцах Торговый объект.
- Если Вы выбрали несколько товаров из одного определенного Торгового объекта + один товар, который есть на всех Торговых объектах, в таком случае, в таблице добавленных товаров, у товара, который добавлен в стоп-лист на всех ТО, будет отображаться Все торговые объекты в столбце Торговые объекты.
- Если для товара заведены характеристики, то при добавлении этого товара в Стоп-лист все характеристики также будут находиться в Стоп-листе.
Фокусный товар
Фокусный товар – товар или группа товаров, выделенная внутри ассортимента компании для акцентирования усилий торгового персонала на ее продвижении и реализации.
В системе БИФИТ Бизнес обладать статусом "Фокусный товар" может любой товар или группа товаров. Для этого необходимо в карточке товаров или настройках папки с группами товаров указать, что они являются "Фокусными".
Фокусные товары или группы товаров в справочнике номенклатуры будут находиться всегда вверху списка, так как они имеют преимущество перед другими товарами.
Для создания фокусного товара совершите следующие действия:
- Перейдите в подраздел Учет → Товары
- Нажмите кнопку Создать товар
- В карточке создания товара в поле Дополнительно установите флажок в ячейке Фокусный товар
- Заполните карточку товара и нажмите кнопку Сохранить.
Для того чтобы перевести в фокусные товары уже созданный товар, совершите следующие действия:
- Перейдите в подраздел Учет → Товары
- Нажмите на поле необходимого товара
- В карточке товара установите флажок в ячейке Фокусный товар
- Нажмите кнопку Сохранить.
После совершения вышеописанных действий в справочнике товаров появится товар с с пометкой "![]() ".
".
Для того чтобы создать группу с фокусными товарами совершите следующие действия:
- Перейдите в подраздел Учет → Товары
- Нажмите кнопку Создать группу
- В карточке создания группы установите флажок в ячейке Фокусный товар
- Заполните карточку группы и нажмите кнопку Сохранить.
Для того чтобы перевести уже созданную группу в фокусную, совершите следующие действия:
- Перейдите в подраздел Учет → Товары
- Установите флажок в ячейке необходимой папки товаров
- Нажмите на кнопку

- В карточке группы установите флажок в ячейке Фокусный товар
- Нажмите кнопку Сохранить
После совершения вышеописанных действий в справочнике товаров появится папка с пометкой "![]() ".
".