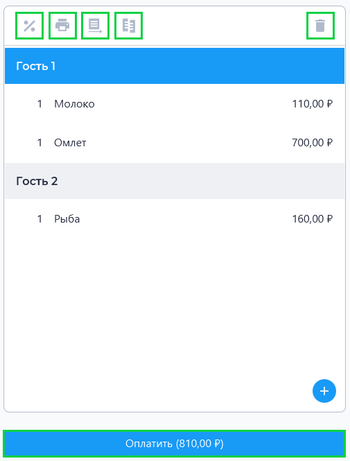Работа с заказами в Общепите: различия между версиями
Merkulov (обсуждение | вклад) |
Merkulov (обсуждение | вклад) |
||
| Строка 11: | Строка 11: | ||
Для передачи заказа в другие цеха, в карточке заказа нажмите кнопку [[Файл:Отправка чека на кухню (Кухонные принтеры) Desktop.png]], печать заказа начнется на всех указанных принтерах (например кухня, бар и др.). Более подробнее о настройке кухонных принтеров можно ознакомиться по <span><b>[https://kassa.bifit.com/wiki/index.php?title=Плагин_Кухонные_принтеры ссылке]</b></span>. | Для передачи заказа в другие цеха, в карточке заказа нажмите кнопку [[Файл:Отправка чека на кухню (Кухонные принтеры) Desktop.png]], печать заказа начнется на всех указанных принтерах (например кухня, бар и др.). Более подробнее о настройке кухонных принтеров можно ознакомиться по <span><b>[https://kassa.bifit.com/wiki/index.php?title=Плагин_Кухонные_принтеры ссылке]</b></span>. | ||
<br clear="all"/> | |||
== Работа со Сплит чеком == | == Работа со Сплит чеком == | ||
Версия 14:13, 8 февраля 2023
Для работы с заказами необходимо на панели Меню перейти в раздел Столы.
Для формирования заказа в разделе Столы:
- Кликните левой кнопкой мыши на любой свободный стол
- Во всплывающем окне у вас откроется карточка стола, далее:
Для передачи заказа в другие цеха, в карточке заказа нажмите кнопку ![]() , печать заказа начнется на всех указанных принтерах (например кухня, бар и др.). Более подробнее о настройке кухонных принтеров можно ознакомиться по ссылке.
, печать заказа начнется на всех указанных принтерах (например кухня, бар и др.). Более подробнее о настройке кухонных принтеров можно ознакомиться по ссылке.
Работа со Сплит чеком
Также в программе реализована функция Сплит чека. Сплит чек это функция разделения чека на несколько, то есть возможность сделать отдельный чек для каждого гостя за столом. Чтобы разбить заказ на несколько чеков, в карточке стола нажмите на кнопку Разделить. Во всплывающем окне укажите позиции, которые необходимо определить в отдельный чек, и нажмите кнопку Разделить. На экране заказ разделится на 2 и более гостей (в зависимости от количества разделений). При нажатии на поле каждого гостя, система автоматически считает сумму заказа и далее для проведения оплаты и формирования чека необходимо нажать кнопку Оплатить.
В карточке стола есть возможность сделать скидку на всю сумму стола, для этого нажмите на кнопку Скидка. Во всплывающем окне укажите размер скидки и нажмите кнопку Сохранить. Также системой предусмотрена возможность сделать скидку отдельно для каждого гостя, для этого выберите гостя, нажав на поле с его заказом, далее нажмите управляющую кнопку Скидка, укажите размер скидки и нажмите кнопку Сохранить. На экране, система должна посчитать сумму заказа выбранного гостя с учетом указанной для него скидки.
Для удаления заказа в карточке стола нажмите кнопку Удалить чек.
- Пречек — это предварительный счет на оплату, который предоставляется клиенту после того, как он сделал заказ. Он является нефискальным документом и служит для предварительного ознакомления с составом и суммой заказа до совершения оплаты.