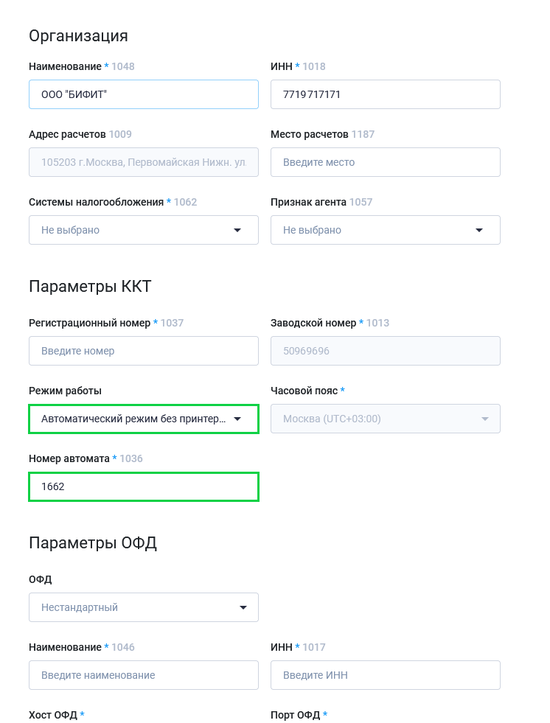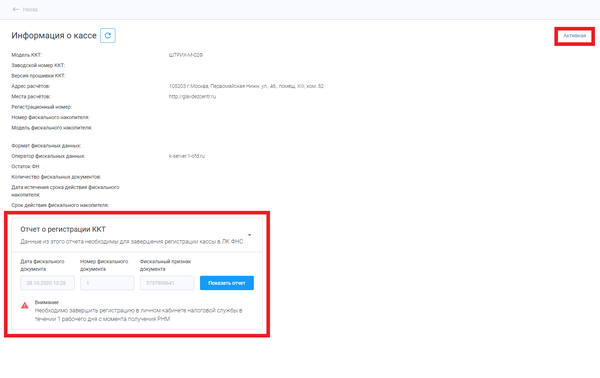Активация облачной кассы в ЛК (для вендинга): различия между версиями
Перейти к навигации
Перейти к поиску
Merkulov (обсуждение | вклад) |
|||
| Строка 1: | Строка 1: | ||
=Заполнение необходимых форм в ЛК БИФИТ Бизнес= | =Заполнение необходимых форм в ЛК БИФИТ Бизнес= | ||
[[file:Подключение онлайн кассы для вендинга в ЛК БИФИТ.png|thumb|550px]] | |||
В разделе '''информация о кассе''', в нижней части страницы отображаются поля для фискализации которые необходимо заполнить. | |||
<big>'''Организация:'''</big> | <big>'''Организация:'''</big> | ||
# Необходимо заполнить поля, заполняя их информацией относящейся к Вашей организации. | # Необходимо заполнить поля, заполняя их информацией относящейся к Вашей организации. | ||
# В поле "Место расчетов" — укажите https://kassa.bifit.com . | # В поле "Место расчетов" — укажите https://kassa.bifit.com . | ||
{{Note|'''''Важно!'''''<br> | {{Note|'''''Важно!'''''<br> | ||
* Если количество автоматических устройств больше 1, то в поле № автомата поставить "Прочерк".| | * ''Если количество автоматических устройств больше 1, то в поле № автомата поставить "Прочерк".''|800}} | ||
<br> | <br> | ||
| Строка 20: | Строка 17: | ||
# Режим работы — укажите ''Режим работы → Автоматический режим без принтера в автомате (1001)/ Автоматический режим с принтером в автомате (1221)'' | # Режим работы — укажите ''Режим работы → Автоматический режим без принтера в автомате (1001)/ Автоматический режим с принтером в автомате (1221)'' | ||
{{Note|'''Примечание'''<br> | {{Note|'''Примечание'''<br> | ||
* Поля '''"Заводской номер"''' и '''"Часовой пояс"''' заполнятся автоматически| | * ''Поля '''"Заводской номер"''' и '''"Часовой пояс"''' заполнятся автоматически''|800}} | ||
<br> | <br> | ||
<br> | <br> | ||
| Строка 29: | Строка 26: | ||
{{Note|'''''Важно!'''''<br> | {{Note|'''''Важно!'''''<br> | ||
*При выборе ОФД, требуется ввести Email отправителя чеков. У каждого из ОФД он разный, Вы можете найти email Вашего оператора с помощью запроса в поисковике.<br> | *''При выборе ОФД, требуется ввести Email отправителя чеков. У каждого из ОФД он разный, Вы можете найти email Вашего оператора с помощью запроса в поисковике.''<br> | ||
*Пример запроса: Такском офд настройка |800}} | *''Пример запроса: Такском офд настройка'' |800}} | ||
<br> | <br> | ||
<br> | <br> | ||
<big>'''Кассир:'''</big><br> | <big>'''Кассир:'''</big><br>[[File:Регистрация кассы 1.png|thumb|600px|right]] | ||
#'''Если Вы фискализируете ККТ для ООО:''' | #'''Если Вы фискализируете ККТ для ООО:''' | ||
| Строка 44: | Строка 41: | ||
{{Note|'''Примечание'''<br> | {{Note|'''Примечание'''<br> | ||
*ИНН ИП совпадает с личным ИНН |800}} | *''ИНН ИП совпадает с личным ИНН'' |800}} | ||
После внесения всей необходимой информации нажмите кнопку '''"Зарегистрировать"'''. <br> | После внесения всей необходимой информации нажмите кнопку '''"Зарегистрировать"'''. <br> | ||
Версия 13:26, 1 июня 2023
Заполнение необходимых форм в ЛК БИФИТ Бизнес
В разделе информация о кассе, в нижней части страницы отображаются поля для фискализации которые необходимо заполнить.
Организация:
- Необходимо заполнить поля, заполняя их информацией относящейся к Вашей организации.
- В поле "Место расчетов" — укажите https://kassa.bifit.com .
Параметры ККТ:
- Регистрационный номер — необходимо указать регистрационный номер кассы присвоенный ей в ФНС;
- Режим работы — укажите Режим работы → Автоматический режим без принтера в автомате (1001)/ Автоматический режим с принтером в автомате (1221)
Параметры ОФД:
- В выпадающем списке необходимо выбрать Вашего ОФД. Поля заполнятся автоматически.
- Если в списке нет Вашего ОФД, заполните информацию вручную.
- При выборе ОФД, требуется ввести Email отправителя чеков. У каждого из ОФД он разный, Вы можете найти email Вашего оператора с помощью запроса в поисковике.
- Пример запроса: Такском офд настройка
Кассир:
- Если Вы фискализируете ККТ для ООО:
- Укажите лицо, ответственное за регистрацию;
- ИНН ответственного лица.
- Если Вы фискализируете ККТ для ИП:
- Укажите владельца ИП;
- Укажите ИНН ИП.
После внесения всей необходимой информации нажмите кнопку "Зарегистрировать".
По завершении регистрации, статус ККТ поменяется на "Активная", также на странице
с информацией появится окно с данными из отчета о регистрации, они необходимы для завершения регистрации ККТ на сайте ФНС.