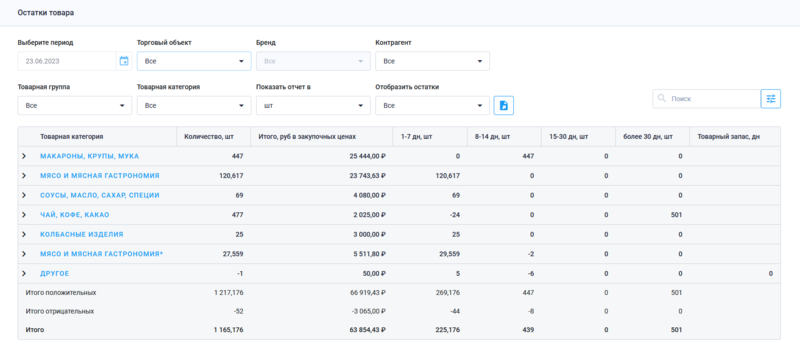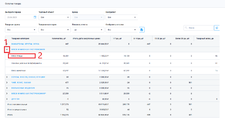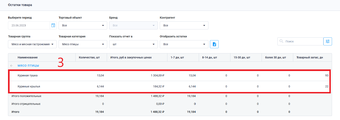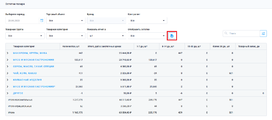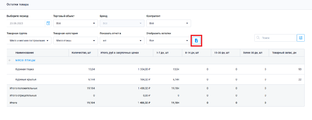Остатки товара: различия между версиями
м |
|||
| Строка 10: | Строка 10: | ||
{{ Note |'''Примечание'''<br> | {{ Note |'''Примечание'''<br> | ||
*Если, дойдя до товара, нажать на него, будет открыто всплывающее окно, в котором Вы можете посмотреть [[Движение товара|''отчет по движению товара'']].<br> | *Если, дойдя до товара, нажать на него, будет открыто всплывающее окно, в котором Вы можете посмотреть [[Движение товара|''отчет по движению товара'']].<br> | ||
*Значения '''"1-7 дн"''', '''"8-14 дн"''', '''"15-30 дн"''', '''"более 30 дн"''' показывают какое количество товара находится на складе от 1 до 7 дней, от 8 до 14 дней и далее соответственно. | | *Значения '''"1-7 дн"''', '''"8-14 дн"''', '''"15-30 дн"''', '''"более 30 дн"''' показывают какое количество товара находится на складе от 1 до 7 дней, от 8 до 14 дней и далее соответственно. |600}} | ||
<br clear="all"> | <br clear="all"> | ||
[[МЕРА|'''''Вернуться на основную страницу''''']] | |||
== Как посмотреть остатки определенного товара == | == Как посмотреть остатки определенного товара == | ||
| Строка 48: | Строка 50: | ||
# Выбрать "Товарную категорию" | # Выбрать "Товарную категорию" | ||
# Нажмите на кнопку '''"Экспортировать отчет по остаткам в XLSX"''' [[Файл:Экспорт.png]] | # Нажмите на кнопку '''"Экспортировать отчет по остаткам в XLSX"''' [[Файл:Экспорт.png]] | ||
<br clear="all"> | |||
Версия 10:18, 26 июня 2023
В разделе "Остатки товаров" Вы получаете отчет о том, какое количество товаров находится на складе в данный момент.
Предусмотрена возможность фильтрации, что позволит выбрать необходимые товары или категории товаров для получения отчета по остаткам в короткие сроки.
В верхней части страницы находятся фильтры, в нижней части — таблица, где перечислены группы товаров.
При нажатии на "группу" раскрывается список товарных категорий, нажав на которые Вы получите доступ к категориям → самим товарам.
Значения таблицы, такие как "Количество", "Итого, руб в закупочных ценах", "1-7 дн", "8-14 дн", "15-30 дн", "более 30 дн" и "Товарный запас", при "погружении" в нижние уровни списка, показывают информацию по каждой отдельной Категории товара → товару.
- Если, дойдя до товара, нажать на него, будет открыто всплывающее окно, в котором Вы можете посмотреть отчет по движению товара.
- Значения "1-7 дн", "8-14 дн", "15-30 дн", "более 30 дн" показывают какое количество товара находится на складе от 1 до 7 дней, от 8 до 14 дней и далее соответственно.
Вернуться на основную страницу
Как посмотреть остатки определенного товара
Для того чтобы посмотреть остатки по конкретному товару, необходимо:
- Выбрать "Товарную группу"
- Выбрать "Товарную категорию"
- Перед Вами будет список товаров.
При дальнейшем нажатии на товар будет показан отчет по его движению
Как выгрузить отчет по остаткам
Вы можете выгрузить отчет как по всем остаткам, так и по отдельной категории.
Чтобы выгрузить отчет по всем остатками (рис.1):
Чтобы выгрузить отчет по категории (рис.2):
- Выбрать "Товарную группу"
- Выбрать "Товарную категорию"
- Нажмите на кнопку "Экспортировать отчет по остаткам в XLSX"