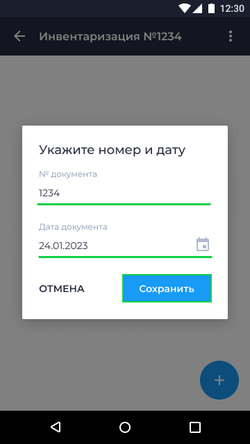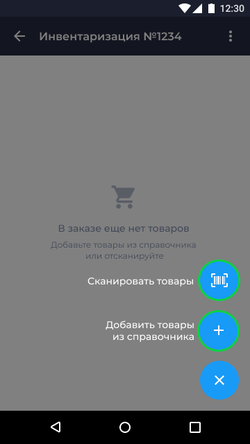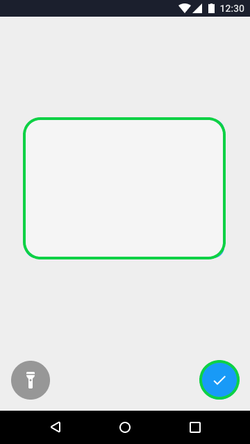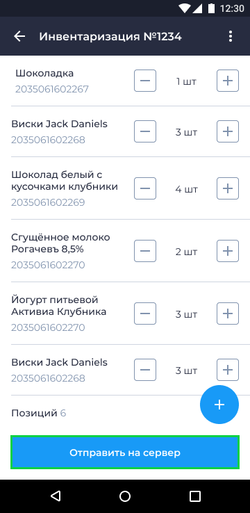Инвентаризация Мобильный ТСД: различия между версиями
Sobolev (обсуждение | вклад) (Новая страница: «{|align="right" cellpadding="0" cellspacing="0" style="margin-left:1em; " |-valign="top" |thumb|250px|'''Ввод номера и даты документа Инвентаризации''' |Файл:Варианты добавления товаров в акт Инвентаризации Android.png|thumb|250px|'''Варианты добавле...») |
Sobolev (обсуждение | вклад) |
||
| Строка 33: | Строка 33: | ||
** Успешное сканирование товара будет сопровождаться уведомлением "Товар добавлен" | ** Успешное сканирование товара будет сопровождаться уведомлением "Товар добавлен" | ||
** При не успешном сканировании приложение будет отображать уведомление "Товара с таким штрих-кодом не существует" и не будет добавлять его в акт | ** При не успешном сканировании приложение будет отображать уведомление "Товара с таким штрих-кодом не существует" и не будет добавлять его в акт | ||
* После завершения сканирования товаров нажмите кнопку [[Файл: | * После завершения сканирования товаров нажмите кнопку [[Файл: Enter_TSD.jpg]] | ||
* На экране устройства отобразится список всех добавленных товаров с возможностью изменения их количества | * На экране устройства отобразится список всех добавленных товаров с возможностью изменения их количества | ||
* Для завершения работы с актом инвентаризации нажмите кнопку '''Отправить на сервер''' | * Для завершения работы с актом инвентаризации нажмите кнопку '''Отправить на сервер''' | ||
| Строка 41: | Строка 41: | ||
* На экране устройства отобразится справочник товаров организации | * На экране устройства отобразится справочник товаров организации | ||
* Для добавления товара нажмите на поле этого товара | * Для добавления товара нажмите на поле этого товара | ||
* После завершения добавления нажмите кнопку [[Файл: | * После завершения добавления нажмите кнопку [[Файл: Enter_TSD.jpg]] | ||
* После этого укажите количество товара в акте и нажмите кнопку '''''Отправить на сервер''''' | * После этого укажите количество товара в акте и нажмите кнопку '''''Отправить на сервер''''' | ||
Версия 12:41, 11 октября 2024
Инвентаризация - позволяет выявить несоответствие фактических и учетных остатков ТМЦ. Т.е. сверка, переучет товара на складе/торговом объекте, выявление "недостачи". (Сверка фактических остатков товаров, которые есть на складе, с данными из учетной системы).
Основная работа с актом Инвентаризации будет производиться в Личном кабинете БИФИТ Бизнес, в приложении Касса Android сможет собрать информацию о наличии товара на торговой точке и отправить эту информацию администратору, который в Личном кабинете БИФИТ Бизнес корректно отразит остатки и исправит недочет, в случае его выявления.
Для создания акта производства товаров в приложении Касса Android совершите следующие действия:
- В боковом меню перейдите в подраздел Учетные документы → Инвентаризация товаров
- Нажмите кнопку
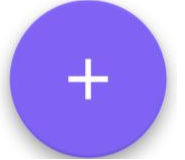
- Во всплывающем окне укажите:
- Номер документа
- Дату документа
- Проверьте корректность указанных данных и нажмите кнопку Продолжить
- Далее нажмите кнопку
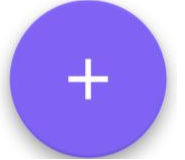
- Выберите вариант добавления товаров в акт инвентаризации:
- Сканировать товары
- Добавить из справочника товаров
При выборе варианта "Сканировать товары":
- На экране устройства активируется камера и окно для сканирования штрих-кодов товара
- Экран не будет сворачиваться после сканирования одного штрих-кода
- Успешное сканирование товара будет сопровождаться уведомлением "Товар добавлен"
- При не успешном сканировании приложение будет отображать уведомление "Товара с таким штрих-кодом не существует" и не будет добавлять его в акт
- После завершения сканирования товаров нажмите кнопку

- На экране устройства отобразится список всех добавленных товаров с возможностью изменения их количества
- Для завершения работы с актом инвентаризации нажмите кнопку Отправить на сервер
При выборе варианта "Добавить товары из справочника"
- На экране устройства отобразится справочник товаров организации
- Для добавления товара нажмите на поле этого товара
- После завершения добавления нажмите кнопку

- После этого укажите количество товара в акте и нажмите кнопку Отправить на сервер
После завершения работы с созданием акта инвентаризации, он будет отображаться в общем списке актов со статусом Новый. Далее после проведения этого акта в Личном кабинете БИФИТ Бизнес, статус акта изменится на Подтвержден.
- Если пользователю в момент заполнения акта Инвентаризации необходимо будет завершить работу с документом, то при выходе из него появится уведомление о Сохранении внесенных изменений. При сохранении документа акт будет отображаться со статусом "Не отправлен".
- При необходимости оставить комментарий к документу в акте инвентаризации необходимо нажать на
 и выбрать поле Комментарий.
и выбрать поле Комментарий. - Для изменения номера и даты документа после его создания: