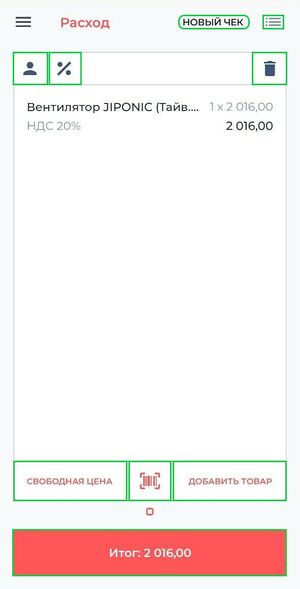Расход и возврат расхода на Android: различия между версиями
Merkulov (обсуждение | вклад) (→Расход) |
Merkulov (обсуждение | вклад) (→Расход) Метка: отменено |
||
| Строка 1: | Строка 1: | ||
= Расход = | = Расход = | ||
[[Файл:Расход.jpg|thumb]] | [[Файл:Расход.jpg|thumb]] | ||
Версия 12:30, 25 января 2022
Расход
Расход — это выдача денежных средств из кассы организации при приеме товара.
При работе в приложении Касса Розница Android в разделе Касса перейдите в подраздел Расход.
Подраздел Расход представлен в виде меню для формирования чека. В подразделе Расход предусмотрены удобные кнопки для корректирования формируемого чека.
Кнопка  , при нажатии на эту кнопку, есть возможность создать и заполнить карточку покупателя. В карточке покупателя для физических и юридических лиц можно указать номер телефона или e-mail, для отправки чека клиенту. Для физических лиц можно указать:
, при нажатии на эту кнопку, есть возможность создать и заполнить карточку покупателя. В карточке покупателя для физических и юридических лиц можно указать номер телефона или e-mail, для отправки чека клиенту. Для физических лиц можно указать:
- ФИО
- Дату рождения
- Гражданство
- Код вида удостоверения
- Данные удостоверения
- Адрес
- ИНН
- Нажмите кнопку Сохранить
Для юридических лиц можно указать:
- Наименование организации
- ИНН организации
- Адрес организации
- Нажмите кнопку Сохранить
Кнопка  , при нажатии на эту кнопку, есть возможность указать скидку в % на весь чек.
, при нажатии на эту кнопку, есть возможность указать скидку в % на весь чек.
Кнопка  , при нажатии на эту кнопку, есть возможность удалить весь чек.
, при нажатии на эту кнопку, есть возможность удалить весь чек.
Кнопка Свободная цена, при нажатии на эту кнопку, есть возможность добавить в чек товар, продаваемый по свободной цене. Для этого нажмите на кнопку Свободная цена, далее во всплывающем окне укажите:
- Наименование товара
- Цену товара
- Тип скидки
- Количество товара
В графе дополнительно можно указать
- Способ расчета
- Предмет расчета
- НДС
- Тип маркировки
- EAN штрихкод
- Признак агента
- Контрагента
- Проверить указанные данные и нажать кнопку Добавить в чек
Для того чтобы сформировать Расход необходимо, в подразделе Расход нажать на кнопку Добавить товар, далее во всплывающем окне выберите товар и нажмите на ![]() . Далее нажмите на кнопку Итог:(сумма покупки). В окне Оплата:
. Далее нажмите на кнопку Итог:(сумма покупки). В окне Оплата:
- выберите способ оплаты
- для оплаты наличными введите полученную сумму
- выберите систему налогообложения
- нажмите кнопку Оплатить
В графе дополнительно можно указать
- оплата предоплатой
- оплата постоплатой
- оплата встречным представлением
- дополнительный реквизит
- Для удобства добавления товаров можно нажать в подразделе Приход на значок
 и добавить товар при помощи скана штрихкода.
и добавить товар при помощи скана штрихкода. - В окне Оплата предусмотрены функциональные кнопки для указания суммы выдаваемых наличных.
- При получении наличных средств от покупателя без сдачи, в системе предусмотрена кнопка Без сдачи. При нажатии на кнопку Без сдачи, в графе наличные сумма впишется автоматически.
- Для того чтобы отложить чек и перейти к новому, в подразделе Расход в верхнем правом углу нажмите Новый чек.
- Для работы с отложенными чеками, в подразделе Расход нажмите
 в верхнем правом углу экрана. После нажатия Вы перейдете на страничку со всеми отложенными чеками. Для работы с чеками, нажмите на поле чека.
в верхнем правом углу экрана. После нажатия Вы перейдете на страничку со всеми отложенными чеками. Для работы с чеками, нажмите на поле чека.
Возврат расхода
Возврат расхода — это получение денежных средств от покупателя (клиента), выданных ему ранее.
При работе в приложении Касса Розница Android в разделе Касса перейдите в подраздел Возврат расхода.
Подраздел Возврат расхода представлен в виде меню для формирования чека. В подразделе Возврат расхода предусмотрены удобные кнопки для корректирования формируемого чека.
Кнопка  , при нажатии на эту кнопку, есть возможность создать и заполнить карточку покупателя. В карточке покупателя для физических и юридических лиц можно указать номер телефона или e-mail, для отправки чека клиенту. Для физических лиц можно указать:
, при нажатии на эту кнопку, есть возможность создать и заполнить карточку покупателя. В карточке покупателя для физических и юридических лиц можно указать номер телефона или e-mail, для отправки чека клиенту. Для физических лиц можно указать:
- ФИО
- Дату рождения
- Гражданство
- Код вида удостоверения
- Данные удостоверения
- Адрес
- ИНН
- Нажмите кнопку Сохранить
Для юридических лиц можно указать:
- Наименование организации
- ИНН организации
- Адрес организации
- Нажмите кнопку Сохранить
Кнопка  , при нажатии на эту кнопку, есть возможность указать скидку в % на весь чек.
, при нажатии на эту кнопку, есть возможность указать скидку в % на весь чек.
Кнопка  , при нажатии на эту кнопку, есть возможность удалить весь чек.
, при нажатии на эту кнопку, есть возможность удалить весь чек.
Кнопка Свободная цена, при нажатии на эту кнопку, есть возможность добавить в чек товар, продаваемый по свободной цене. Для этого нажмите на кнопку Свободная цена, далее во всплывающем окне укажите:
- Наименование товара
- Цену товара
- Тип скидки
- Количество товара
В графе дополнительно можно указать
- Способ расчета
- Предмет расчета
- НДС
- Тип маркировки
- EAN штрихкод
- Признак агента
- Контрагента
- Проверить указанные данные и нажать кнопку Добавить в чек
Для того чтобы сформировать Возврат расхода необходимо, в подразделе Возврат расхода нажать на кнопку Добавить товар, далее во всплывающем окне выберите товар и нажмите на ![]() . Далее нажмите на кнопку Итог:(сумма покупки). В окне Выплата:
. Далее нажмите на кнопку Итог:(сумма покупки). В окне Выплата:
- выберите способ оплаты
- для оплаты наличными введите полученную сумму
- выберите систему налогообложения
- нажмите кнопку Выдать
В графе дополнительно можно указать
- оплата предоплатой
- оплата постоплатой
- оплата встречным представлением
- дополнительный реквизит
- Для удобства добавления товаров можно нажать в подразделе Приход на значок
 и добавить товар при помощи скана штрихкода.
и добавить товар при помощи скана штрихкода. - В окне Выплата предусмотрены функциональные кнопки для указания суммы полученных наличных.
- При получении наличных средств от покупателя без сдачи, в системе предусмотрена кнопка Без сдачи. При нажатии на кнопку Без сдачи, в графе наличные сумма впишется автоматически.
- Для того чтобы отложить чек и перейти к новому, в подразделе Возврат расхода в верхнем правом углу нажмите Новый чек.
- Для работы с отложенными чеками, в подразделе Возврат расхода нажмите
 в верхнем правом углу экрана. После нажатия Вы перейдете на страничку со всеми отложенными чеками. Для работы с чеками, нажмите на поле чека.
в верхнем правом углу экрана. После нажатия Вы перейдете на страничку со всеми отложенными чеками. Для работы с чеками, нажмите на поле чека.