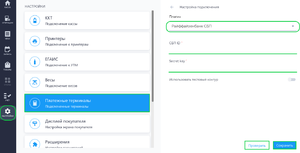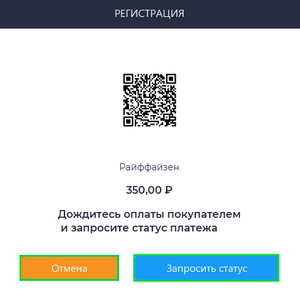Плагин Райффайзенбанк СБП: различия между версиями
Merkulov (обсуждение | вклад) |
Merkulov (обсуждение | вклад) |
||
| Строка 23: | Строка 23: | ||
Далее перейдите в подраздел '''Настройки → Платежные терминалы'''. Нажмите на [[File: Create product.png]], в поле '''Плагин''' выберите '''Райффайзенбанк СБП'''. В поле '''СБП ID''' введите полученный '''merchantID''' (без пробелов, латиницей), далее введите полученные данные в поле '''secretKey''' и нажмите кнопку '''''Проверить''''' в верхнем углу появится надпись ''Райффайзенбанк СБП: (null)'', затем нажмите кнопку '''''Сохранить'''''. | Далее перейдите в подраздел '''Настройки → Платежные терминалы'''. Нажмите на [[File: Create product.png]], в поле '''Плагин''' выберите '''Райффайзенбанк СБП'''. В поле '''СБП ID''' введите полученный '''merchantID''' (без пробелов, латиницей), далее введите полученные данные в поле '''secretKey''' и нажмите кнопку '''''Проверить''''' в верхнем углу появится надпись ''Райффайзенбанк СБП: (null)'', затем нажмите кнопку '''''Сохранить'''''. | ||
<br clear="all"/> | |||
{{ Note |'''''Примечание'''''<br> | |||
Для удобства ввода '''secretKey''', можно скопировать код в генератор QR-кода в браузере и сформировать QR-код. Далее при помощи 2D сканера отсканируйте QR-код в поле '''secretKey'''. | |||
|800}}<br clear="all"/> | |||
= Использование сервиса СБП Райффайзенбанк = | = Использование сервиса СБП Райффайзенбанк = | ||
Версия 11:20, 4 марта 2022
СБП позволяет переводить деньги другим людям по номеру телефона, а оплачивать товары и услуги — по QR-коду.
Для подключения к сервису СБП от Райффайзенбанка в приложении Касса Розница (Desktop) необходимо:
- Получить данные для подключения СБП Райффайзенбанка
- Установить плагин Райффайзенбанк СБП в приложении Касса Розница
- Ввести полученные данные в приложении Касса Розница (Desktop) в подразделе Настройки → Платежные терминалы
- Использовать сервис СБП при безналичном расчете с клиентами
Данные для подключения СБП Райфайзенбанка
Для подключения СБП Райфайзенбанка, необходимо обратиться в банк, Райффайзенбанк выполнит регистрацию. После завершения процесса Вы будете оповещены по E-mail и получите данные для подключения. Для подключения в приложении Касса Розница (Desktop) потребуются:
- merchantID
- secretKey
Подключение СБП Райфайзенбанка в Касса Розница (Desktop)
- Войдите в приложение Касса Розница (Desktop) и авторизуйтесь.
- Перейдите в раздел меню БК.
- В разделе Плагины нажмите на вкладку Доступно.
- Установите плагин Райфайзенбанк СБП и перезапустите приложение.
Далее перейдите в подраздел Настройки → Платежные терминалы. Нажмите на ![]() , в поле Плагин выберите Райффайзенбанк СБП. В поле СБП ID введите полученный merchantID (без пробелов, латиницей), далее введите полученные данные в поле secretKey и нажмите кнопку Проверить в верхнем углу появится надпись Райффайзенбанк СБП: (null), затем нажмите кнопку Сохранить.
, в поле Плагин выберите Райффайзенбанк СБП. В поле СБП ID введите полученный merchantID (без пробелов, латиницей), далее введите полученные данные в поле secretKey и нажмите кнопку Проверить в верхнем углу появится надпись Райффайзенбанк СБП: (null), затем нажмите кнопку Сохранить.
![]() Примечание
Примечание
Для удобства ввода secretKey, можно скопировать код в генератор QR-кода в браузере и сформировать QR-код. Далее при помощи 2D сканера отсканируйте QR-код в поле secretKey.
Использование сервиса СБП Райффайзенбанк
Для использования сервиса СБП Райффайзенбанк в приложении Касса Розница (Desktop) добавьте товар в чек и нажмите кнопку Оплатить. Выберите тип оплаты Безналичными и нажмите кнопку Оплатить. Далее на экране сформируется QR-код для оплаты, который необходимо показать клиенту. Клиент сканирует QR-код при помощи смартфона, на экране появляется окно для перехода в банковское приложение, далее клиент совершает оплату.
Проверить статус платежа можно, нажав на кнопку Запросить статус, в окне Регистрация.
Также есть возможность отображения QR-кода на дисплее покупателя. Для этого:
- Перейдите в раздел меню БК
- В поле Плагины нажмите на вкладку Доступно
- Установите плагин Дисплей покупателя и перезапустите приложение
Перейдите в подраздел Настройки → Дисплей покупателя, нажмите на кнопку ![]() , укажите необходимые данные по подключению, нажмите кнопку Проверить, затем кнопку Сохранить. Далее перейдите в подраздел Настройки → Дополнительно и включите функцию Дисплей покупателя. После этого при формировании чека, на дисплее покупателя будет дублироваться содержание чека, а также при формировании QR-кода он будет отображаться на дисплее покупателя.
, укажите необходимые данные по подключению, нажмите кнопку Проверить, затем кнопку Сохранить. Далее перейдите в подраздел Настройки → Дополнительно и включите функцию Дисплей покупателя. После этого при формировании чека, на дисплее покупателя будет дублироваться содержание чека, а также при формировании QR-кода он будет отображаться на дисплее покупателя.