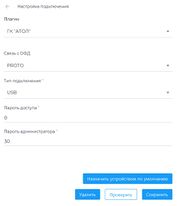Плагин ГК "АТОЛ": различия между версиями
Mediawiki (обсуждение | вклад) |
Mediawiki (обсуждение | вклад) |
||
| Строка 10: | Строка 10: | ||
В левом верхнем углу нажмите на кнопку '''БК''' | В левом верхнем углу нажмите на кнопку '''БК''' | ||
Справа убедитесь, что активен параметр '''Доступно''' | Справа убедитесь, что активен параметр '''Доступно''' | ||
Выберите из списка плагинов ''' | Выберите из списка плагинов '''ГК "АТОЛ"''' и нажмите справа кнопку '''"Установить''', а затем '''Перезапустить''' | ||
Версия 15:43, 28 марта 2022
Подключение кассы Атол в приложении на Windows
Настройка кассы в ОС Windows
После подключения кассы к usb порту компьютера, вам потребуется установить драйвер на кассу, скачать его можно на сайте производителя по адресу: http://fs.atol.ru/SitePages/%D0%A6%D0%B5%D0%BD%D1%82%D1%80%20%D0%B7%D0%B0%D0%B3%D1%80%D1%83%D0%B7%D0%BA%D0%B8.aspx и перейти в раздел Программное обеспечение => ДТО => 10.x и в зависимости от разрядности системы драйвер необходимо установить той же разрядности, что и приложение на Windows KKT10-10.9.1.0-windows32-setup или KKT10-10.9.1.0-windows64-setup. После установки, перезагрузите компьютер.
Подключение кассы к приложению по usb
В левом верхнем углу нажмите на кнопку БК Справа убедитесь, что активен параметр Доступно Выберите из списка плагинов ГК "АТОЛ" и нажмите справа кнопку "Установить, а затем Перезапустить
После перезапуска выберите меню Настройки ККТ и внизу нажмите значок +:
- Выберите из списка "ГК" Атол
- Связь с ОФД PROTO
- Тип подключения USB или COM (если хотите выбрать порт вручную)
- Пароль доступа и пароль администратора оставьте без изменений
- Далее нажмите "Сохранить"