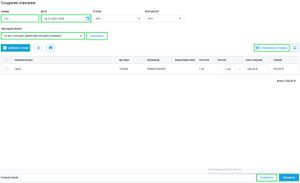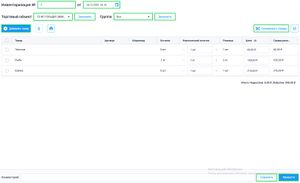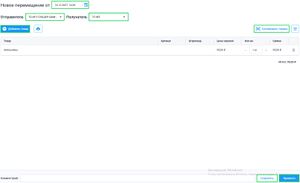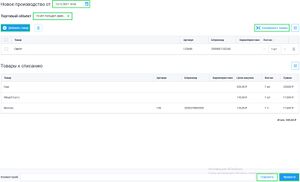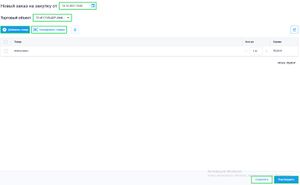Ведение товароучета: различия между версиями
Merkulov (обсуждение | вклад) |
Merkulov (обсуждение | вклад) |
||
| Строка 3: | Строка 3: | ||
==Оприходование товаров== | ==Оприходование товаров== | ||
[[Media:productregistration.jpg]] | [[Media:productregistration.jpg|thumb]] | ||
Для оприходования товаров на панели меню перейдите в подраздел '''Учет''' → '''Оприходование товаров'''. | Для оприходования товаров на панели меню перейдите в подраздел '''Учет''' → '''Оприходование товаров'''. | ||
Версия 18:15, 14 декабря 2021
Оприходование товаров
Для оприходования товаров на панели меню перейдите в подраздел Учет → Оприходование товаров.
Подраздел Оприходование товаров представлен в табличном виде. (В табличной части можно ознакомиться со всеми актами оприходования организации)
Системой предусмотрено применение фильтров для удобного поиска в таблице для каждого из разделов, а также применение фильтра для поиска документа по дате, периоду или торговому объекту.
Для создания акта Оприходования товаров нажмите кнопку Создать. Заполните необходимы поля и нажмите на управляющую кнопку Добавить товар. Во всплывающем окне выберите товары, которые вы хотите оприходовать, укажите количество товаров, нажмите кнопку Добавить.
После внесения товара в подразделе Оприходование товаров есть возможность редактировать параметры:
- Количество
- Цена закупки
- Наценка%
- Цена продажи
- НДС%
- НДС
- Сумма
Для более быстрого и удобного подбора товаров в форму можно использовать сканер штрихкода. Подключите сканер к компьютеру, нажмите кнопку Сканировать товар, сканируйте штрихкод товара.
Проверьте внесенный товар, нажмите кнопку Провести.
Системой предусмотрено сохранение акта как черновик, для этого нажмите кнопку Сохранить. Сохраненные акты будут отображаться в подразделе Оприходование товаров и доступны для редактирования. Проведенные документы будут отображаться в подразделе Оприходование товаров со статусом "Проведен". Для того чтобы внести изменения в проведенный документ необходимо кликнуть на поле нужного акта, далее нажать кнопку Отменить проведение.
Важно. Для создания и редактирования документа "Оприходование товаров" сотрудник должен обладать соответствующими правами (по умолчанию Старший кассир и выше).
При необходимости получить печатную версию акта, выберите нужный акт в подразделе Оприходование товаров, нажмите управляющую кнопку Печать. Система сформирует акт для печати.
Списание товаров
Для списания товаров на панели Меню перейдите в подраздел Учет → Списание товаров.
Подраздел Списание товаров представлен в табличном виде. На данной странице можно ознакомиться со всеми актами списания организации.
Системой предусмотрено применение фильтров для удобного поиска в таблице для каждого из разделов, а также применение фильтра для поиска документа по дате, периоду или торговому объекту.
Для создания акта "Списания товаров" нажмите управляющую кнопку Создать. Заполните необходимы поля и нажмите на управляющую кнопку Добавить товар. Во всплывающем окне выберите товары, которые вы хотите списать, укажите количество товаров, нажмите кнопку Добавить.
После внесения товара в подразделе Списание товаров есть возможность редактировать параметры:
- Количество
- Цена закупки
Также системой предусмотрен способ добавления остатков с помощью управляющей кнопки Заполнить. При нажатии кнопки Заполнить выгружаются позиции по всем остаткам на ТО.
Для добавления товаров можно использовать сканер штрихкода, для этого подключите сканер к устройству, нажмите управляющую кнопку Сканировать товар, сканируйте необходимый товар.
Проверьте внесенный товар, нажмите кнопку Провести. Для того чтобы внести изменения в проведенный документ необходимо кликнуть на поле нужного акта, далее нажать кнопку Отменить проведение.
Системой предусмотрено сохранение акта как черновик, для этого нажмите кнопку Сохранить. Сохраненные акты будут отображаться в подразделе Списание товаров и доступны для редактирования.
Важно. Для создания и редактирования документа "Списание товаров" сотрудник должен обладать соответствующими правами (по умолчанию Старший кассир и выше).
При необходимости получить печатную версию акта, выберите нужный акт в подразделе Списание товаров, нажмите управляющую кнопку Печать. Система сформирует акт для печати.
Инвентаризация товаров
Для инвентаризации товаров на панели Меню перейдите в подраздел Учет → Инвентаризация товаров.
Подраздел Инвентаризация товаров представлен в табличном виде. На данной странице можно ознакомиться со всеми актами инвентаризации товаров организации.
Системой предусмотрено применение фильтров для удобного поиска в таблице для каждого из разделов, а также применение фильтра для поиска документа по дате, периоду или торговому объекту.
Для создания акта "Инвентаризации товаров" нажмите управляющую кнопку Создать. Заполните необходимы поля и нажмите на управляющую кнопку Добавить товар. Во всплывающем окне выберите товары, инвентаризацию которых вы хотите провести, укажите количество товаров, нажмите кнопку Добавить.
После внесения товара в подразделе Инвентаризация товаров есть возможность редактировать параметры:
- Фактический остаток
- Цена
Также системой предусмотрен способ добавления товаров с помощью управляющей кнопки Заполнить. При нажатии кнопки Заполнить выгружаются позиции по всем остаткам на ТО. При добавлении группы товаров, выберете необходимую группу, нажмите на управляющую кнопку Заполнить. При нажатии кнопки Заполнить выгружаются все позиции по выбранной группе товаров.
Для добавления товаров можно использовать сканер штрихкода, для этого подключите сканер к устройству, нажмите управляющую кнопку Сканировать товар, сканируйте необходимый товар.
Проверьте внесенный товар, нажмите кнопку Провести. Для того чтобы внести изменения в проведенный документ необходимо кликнуть на поле нужного акта, далее нажать кнопку Отменить проведение.
Системой предусмотрено сохранение акта как черновик, для этого нажмите кнопку Сохранить. Сохраненные акты будут отображаться в подразделе Инвентаризация товаров и доступны для редактирования.
Важно. Для создания и редактирования документа "Инвентаризация товаров" сотрудник должен обладать соответствующими правами (по умолчанию Старший кассир и выше).
При необходимости получить печатную версию акта, выберите нужный акт в подразделе Инвентаризация товаров, нажмите управляющую кнопку Печать. Система сформирует акт для печати.
Перемещение товаров
Для перемещения товаров на панели Меню перейдите в подраздел Учет → Перемещение товаров.
Подраздел Перемещение товаров представлен в табличном виде. На данной странице можно ознакомиться со всеми актами перемещения товаров организации.
Системой предусмотрено применение фильтра для поиска документа по дате, периоду или торговому объекту.
Для создания акта "Перемещения товаров" нажмите управляющую кнопку Создать. Установите дату перемещения, укажите отправителя и получателя товара и нажмите на управляющую кнопку Добавить товар. Во всплывающем окне выберите товары, перемещение которых вы хотите провести, укажите количество товаров, нажмите кнопку Добавить.
В случае если необходимо добавить новый товар, во всплывающем окне нажмите кнопку Создать товар, далее следуйте шагам описанным в https://kassa.bifit.com/wiki/index.php?title=ИНСТРУКЦИИ:Работа_со_справочником_товаров.
Для добавления товаров можно использовать сканер штрихкода, для этого подключите сканер к устройству, нажмите управляющую кнопку Сканировать товар, сканируйте необходимый товар.
Проверьте внесенный товар, нажмите кнопку Провести. Для того чтобы внести изменения в проведенный документ необходимо кликнуть на поле нужного акта, далее нажать кнопку Отменить проведение.
Системой предусмотрено сохранение акта как черновик, для этого нажмите кнопку Сохранить. Сохраненные акты будут отображаться в подразделе Перемещение товаров и доступны для редактирования. Важно. Для создания и редактирования документа "Перемещение товаров" сотрудник должен обладать соответствующими правами (по умолчанию Старший кассир и выше).
При необходимости получить печатную версию акта, выберите нужный акт в подразделе Перемещение товаров, нажмите управляющую кнопку Печать. Система сформирует акт для печати.
Производство товаров
Для производства товаров на панели Меню перейдите в подраздел Учет → Производство товаров.
Подраздел Производство товаров представлен в табличном виде. На данной странице можно ознакомиться со всеми актами производства товаров организации.
Системой предусмотрено применение фильтра для поиска документа по дате, периоду или торговому объекту.
Для создания акта "Производства товаров" нажмите управляющую кнопку Создать. Выберите торговый объект. Нажмите на управляющую кнопку Добавить товар. Далее во всплывающем окне выберите нужный комплект и нажмите на управляющую кнопку Добавить.
Для добавления товаров можно использовать сканер штрихкода, для этого подключите сканер к устройству, нажмите управляющую кнопку Сканировать товар, сканируйте необходимый товар.
Проверьте корректность состава товаров списания, укажите количество товара для производства, нажмите кнопку Провести. Для того чтобы внести изменения в проведенный документ необходимо кликнуть на поле нужного акта, далее нажать кнопку Отменить проведение.
Системой предусмотрено сохранение акта как черновик, для этого нажмите кнопку Сохранить. Сохраненные акты будут отображаться в подразделе Производство товаров и доступны для редактирования.
Заказ на закупку товаров
Для заказа на закупку товаров на панели Меню перейдите в подраздел Учет → Заказ на закупку.
Подраздел Заказ на закупку представлен в табличном виде. На данной странице можно ознакомиться со всеми актами заказов на закупку товаров организации.
Системой предусмотрено применение фильтра для поиска документа по дате или периоду.
Для создания акта "Заказа на закупку" нажмите управляющую кнопку Создать. Укажите дату, выберите торговый объект для которого необходимо создать заказ на закупку. Далее нажмите на управляющую кнопку Добавить товар. Во всплывающем окне выберете нужные товары, укажите их количество, нажмите управляющую кнопку Добавить.
Для добавления товаров можно использовать сканер штрихкода, для этого подключите сканер к устройству, нажмите управляющую кнопку Сканировать товар, сканируйте необходимый товар.
Для создания акта "Заказа на закупку" нажмите управляющую кнопку Подтвердить.
Системой предусмотрено сохранение акта как черновик, для этого нажмите кнопку Сохранить. Сохраненные акты будут отображаться в подразделе Заказ на закупку и доступны для редактирования.