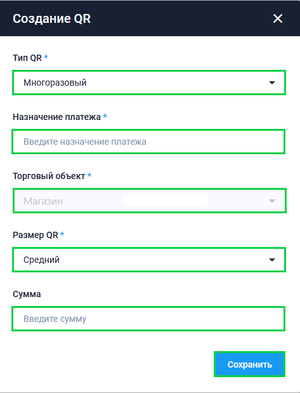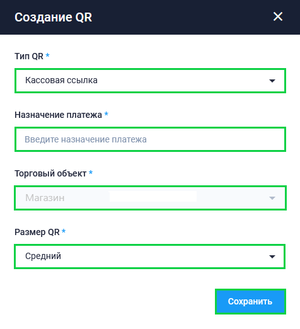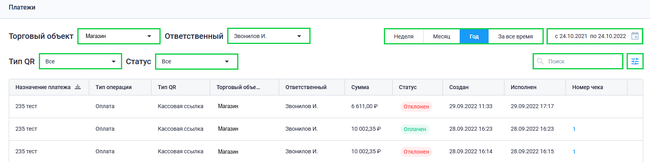Работа с платежными QR ссылками: различия между версиями
Merkulov (обсуждение | вклад) |
Merkulov (обсуждение | вклад) |
||
| Строка 155: | Строка 155: | ||
Если по операции был совершен возврат, то в сведении о платеже будет добавлена история возврата и с ней можно будет ознакомиться, нажав на поле платежа. | Если по операции был совершен возврат, то в сведении о платеже будет добавлена история возврата и с ней можно будет ознакомиться, нажав на поле платежа. | ||
== См. также == | |||
[[Настройка_НСПК_СБП_в_приложении_Касса_Android |Настройка НСПК СБП в приложении Касса Android]] | |||
Версия 12:09, 17 ноября 2022
Для создания QR перейдите в подраздел СБП → QR-коды. Подраздел представлен в виде таблицы, содержащей созданные QR ссылки организации. Также в подразделе есть система фильтров по торговому объекту и ответственному за создание QR-кода для удобного поиска.
Табличная часть содержит следующую информацию:
- Назначение платежа
- Наименование торгового объекта
- Тип QR ссылки
- ФИО Ответственного
- Сумма
- Дата создания
- При создании QR ссылки в подразделе выберите торговый объект для которого будет создан QR.
- Для того чтобы распечатать QR-код на принтере в поле QR-кода установите чекбокс и нажмите кнопку

- Для удаления созданного QR-кода в поле QR-кода установите чекбокс и нажмите кнопку

- Чтобы скачать или скопировать ссылку созданного QR-кода, нажмите на поле QR-кода.
Во всплывающем окне выберите:- Копировать ссылку (ссылка скопируется в буфер обмена)
- Скачать QR-код (QR-код загрузится в виде картинки)
- Для того чтобы ознакомиться с удаленными QR-кодами установите чекбокс в поле Показывать архивные.
Создание одноразового QR
Для создания одноразового QR в Личном кабинете БИФИТ Бизнес совершите следующие действия:
- Перейдите в подраздел СБП → QR-коды
- Нажмите кнопку Создать
- Во всплывающем окне укажите:
- Тип QR → Одноразовый
- Назначение платежа (будет указано в приложении банка при оплате)
- Выберите торговый объект, для которого есть настройка СБП
- Размер QR (если в дальнейшем нужно будет его распечатать)
- Сумму в рублях (Обязательно)
- Срок действия QR (срок действия в днях)
После создания QR-кода он отобразится в табличной части раздела QR-коды.
- Для того чтобы распечатать QR-код на принтере в поле QR-кода установите чекбокс и нажмите кнопку
 . На изображении будет отображаться назначение платежа, указанного при создании QR-кода.
. На изображении будет отображаться назначение платежа, указанного при создании QR-кода. - Также можно скопировать ссылку QR-кода или скачать изображение, для этого нажмите на поле созданного QR-кода.
- Одноразовые QR коды по истечению срока жизни автоматически перемещаются в архив.
После оплаты созданный Одноразовый QR пропадает из раздела QR коды и появляется в разделе СБП → Платежи.
Создание многоразового QR
Для создания многоразового QR в Личном кабинете БИФИТ Бизнес совершите следующие действия:
- Перейдите в подраздел СБП → QR-коды
- Нажмите кнопку Создать
- Во всплывающем окне укажите:
- Тип QR → Многоразовый
- Назначение платежа (будет указано в приложении банка при оплате)
- Выберите торговый объект, для которого есть настройка СБП
- Размер QR (если в дальнейшем нужно будет его распечатать)
- Сумму в рублях (Не обязательно)
После создания QR-кода он отобразится в табличной части раздела QR-коды.
Создание кассовой ссылки
Для создания кассовой ссылки в Личном кабинете БИФИТ Бизнес совершите следующие действия:
- Перейдите в подраздел СБП → QR-коды
- Нажмите кнопку Создать
- Во всплывающем окне укажите:
- Тип QR → Кассовая ссылка
- Назначение платежа (будет указано в приложении банка при оплате)
- Выберите торговый объект, для которого есть настройка СБП
- Размер QR (если в дальнейшем нужно будет его распечатать)
После создания кассовой ссылки она отобразится в табличной части раздела QR-коды, а также будет отображаться в приложениях Касса Курьер, Касса Android и Касса Розница Desktop при выборе платежного терминала НСПК СБП.
Работа с кассовой ссылкой
В отличие от Одноразовых и Многоразовых QR ссылок, Кассовая ссылка в системе БИФИТ Бизнес может использоваться только для приема оплат через приложения Касса Розница на Android и Desktop.
Для того, чтобы начать прием оплат, необходимо:
- В Личном кабинете БИФИТ Бизнес в разделе СБП → QR коды создать кассовую ссылку, указав Назначение платежа, которое будет отображаться в приложении банка плательщика при оплате и на печатной форме QR кода, и размер изображение QR кода для его печати.
- Выбрать созданную кассовую ссылку и нажать кнопку Печать, распечатать печатную форму QR.
- Поместить печатную форму на рабочее место кассира так, чтобы QR код был хорошо виден и доступен для сканирования покупателям.
- В приложении Касса Розница на Android и Desktop при авторизации выбрать ту организацию и тот торговый объект, для которого была создана кассовая ссылка.
- В разделе Настройки → Платежные терминалы из выпадающего списка выбрать терминал НСПК СБП. В открывшемся окне в выпадающем списке выбрать тип QR → Кассовая ссылка и в поле ниже выбрать по наименованию нужную кассовую ссылку.
Таким образом вы настроили прием оплат через кассовую ссылку. Процесс приема оплаты следующий:
- Кассир формирует чек товарами покупателя.
- Нажимает кнопку Итог.
- В окне Оплата выберите Безналичный тип оплаты и нажмите кнопку Оплатить.
- На экране запустится процесс ожидания оплаты по кассовой ссылке. Клиент в этот момент сканирует QR-код с печатной формы, переходит в приложение банка и оплачивает покупку.
- Экран ожидания оплаты показывает, что оплата успешна/не успешна. Касса печатает чек или отображает QR с ссылкой на чек.
В разделе СБП → Платежи можно посмотреть все произведенные оплаты по все QR-кодам, а также произвести по ним возврат по любой сумме, не превышающей сумму операции.
![]() Внимание!:
Внимание!:
На текущий момент не работают возвраты из Личного кабинета БИФИТ Бизнес и приложения Касса Розница по платежам, принятым через СБП НСПК. Такие платежи необходимо возвращать через Личный Кабинет банка и формировать чек возврата на кассе вручную.
Раздел Платежи
Подробнее о совершении операций с использованием СБП смотрите здесь:
После приема платежа вся информация об операции будет отображаться в Личном кабинете БИФИТ Бизнес в подразделе СБП → Платежи.
Подраздел Платежи предназначен для учета всех платежей, совершенных с использованием QR-кодов. Подраздел Платежи представлен в виде таблицы и предназначен для учета всех платежей, совершенных с использованием оплаты по QR-коду. Также в подразделе предусмотрена система фильтров для более удобного поиска.
Табличная часть содержит в себе следующую информацию:
- Назначение платежа (наименование созданного QR-кода)
- Тип операции (Оплата/Возврат оплаты)
- Тип QR-кода (Одноразовый, Многоразовый, Кассовая ссылка)
- Наименование торгового объекта (Торговый объект, на котором была совершена операция продажи по QR-коду)
- ФИО Ответственного
- Сумма операции
- Статус операции
- Создан (время создания QR-кода)
- Исполнен (дата проведения оплаты)
- Номер чека
Для того чтобы ознакомиться с историей платежа необходимо нажать на его поле.
Сведения о платеже содержат следующую информацию:
- Назначение платежа
- Сумма платежа
- Статус платежа
- Номер плательщика
Если по операции был совершен возврат, то в сведении о платеже будет добавлена история возврата и с ней можно будет ознакомиться, нажав на поле платежа.