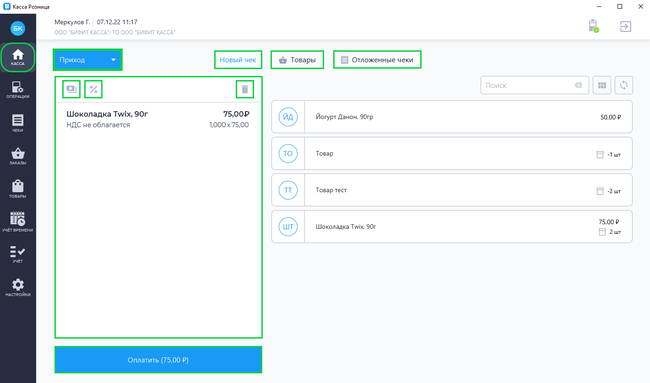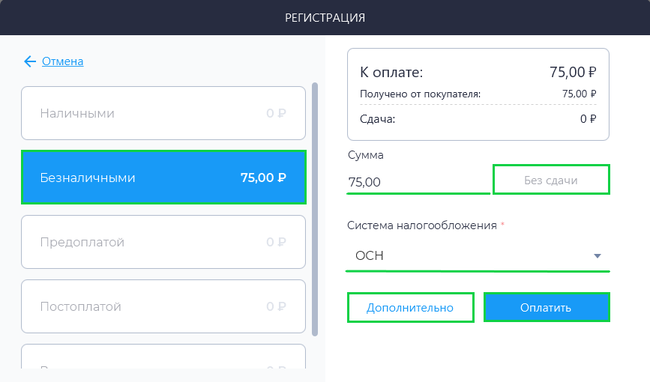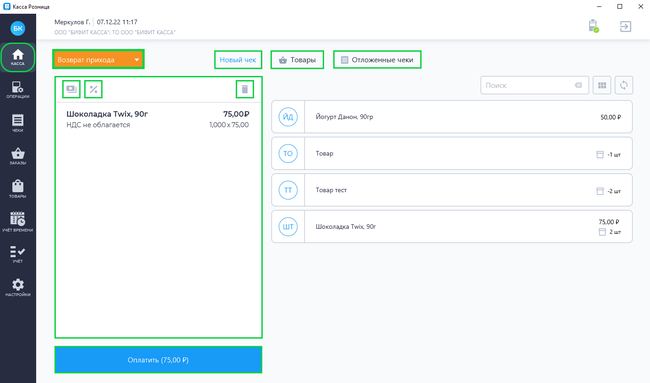Приход и возврат прихода на Desktop: различия между версиями
Merkulov (обсуждение | вклад) |
|||
| Строка 37: | Строка 37: | ||
* Адрес электронной почты или телефон | * Адрес электронной почты или телефон | ||
* Наименование организации | * Наименование организации | ||
** Если в Личном кабинете '''БИФИТ Бизнес''', в разделе '''Управление → Контрагенты''' были указаны контрагенты, то при заполнении поля '''Наименование организации''' система будет предлагать варианты заполнения из ваших контрагентов | ** Если в Личном кабинете '''БИФИТ Бизнес''', в разделе [[Работа с контрагентами|'''Управление → Контрагенты''']] были указаны контрагенты, то при заполнении поля '''Наименование организации''' система будет предлагать варианты заполнения из ваших контрагентов | ||
* ИНН организации | * ИНН организации | ||
* Дополнительный реквизит чека | * Дополнительный реквизит чека | ||
| Строка 48: | Строка 48: | ||
Кнопка [[Файл:Кнопка Свободная цена.png]] - позволяет добавить товар, которого нет в справочнике товаров и задать для него индивидуальные параметры.<br> | Кнопка [[Файл:Кнопка Свободная цена.png]] - позволяет добавить товар, которого нет в справочнике товаров и задать для него индивидуальные параметры.<br> | ||
При нажатии на кнопку '''Свободная цена''' перед Вами откроется окно создания товара, в нем можно указать следующие данные: | При нажатии на кнопку [[Свободная цена|'''Свободная цена''']] перед Вами откроется окно создания товара, в нем можно указать следующие данные: | ||
* Наименование товара | * Наименование товара | ||
* Цену за единицу товара | * Цену за единицу товара | ||
Версия 11:54, 9 июня 2023
Приход
Приход — получение средств от покупателя (клиента). (Федеральный закон от 22.05.2003 N 54-ФЗ (ред. от 23.11.2020) "О применении контрольно-кассовой техники при осуществлении расчетов в Российской Федерации")
Расчет — прием (получение) и выплата денежных средств наличными деньгами и (или) в безналичном порядке за товары, работы, услуги, прием ставок, интерактивных ставок и выплата денежных средств в виде выигрыша, выдача (получение) обменных знаков игорного заведения и выдача (получение) денежных средств в обмен на предъявленные обменные знаки игорного заведения, а также прием денежных средств при реализации лотерейных билетов, электронных лотерейных билетов, приеме лотерейных ставок и выплате денежных средств в виде выигрыша при осуществлении деятельности по организации и проведению лотерей. (Федеральный закон от 22.05.2003 N 54-ФЗ (ред. от 23.11.2020))
При работе в приложении Касса Розница Desktop в разделе Касса выберите операцию Приход. Формирование чека Прихода представляет из себя формирование операции получения денежных средств за переданные товары или оказанные услуги. При формировании чека Прихода необходимо добавить товары/услуги в чек указать дополнительные условия (скидка на чек, товар по свободной цене) и произвести оплату.
Формирование чека Прихода
Для формирования чека Прихода необходимо:
- В разделе Касса выбрать операцию Приход
- Добавить из списка товаров/услуг необходимые позиции в чек
- Нажать на кнопку Оплатить
В окне Оплата:
- Выберите способ оплаты
- Для оплаты наличными введите полученную сумму
- Выберите систему налогообложения
- Нажмите кнопку Оплатить
В поле Дополнительно можно указать данные покупателя:
Для физических лиц:
- Адрес электронной почты или телефон
- Имя покупателя
- ИНН покупателя
- Данные документа удостоверяющего личность
- Дополнительный реквизит чека
Для юридических лиц:
- Адрес электронной почты или телефон
- Наименование организации
- Если в Личном кабинете БИФИТ Бизнес, в разделе Управление → Контрагенты были указаны контрагенты, то при заполнении поля Наименование организации система будет предлагать варианты заполнения из ваших контрагентов
- ИНН организации
- Дополнительный реквизит чека
Проверить корректность указанных данных и нажать кнопку Сохранить.
После совершения всех вышеописанных действий в окне Оплата нажать кнопку Оплатить. На кассе распечатается чек или чек будет отправлен в электронном виде (зависит от настроек приложения и указанных данных).
Кнопка ![]() - позволяет добавить товар, которого нет в справочнике товаров и задать для него индивидуальные параметры.
- позволяет добавить товар, которого нет в справочнике товаров и задать для него индивидуальные параметры.
При нажатии на кнопку Свободная цена перед Вами откроется окно создания товара, в нем можно указать следующие данные:
- Наименование товара
- Цену за единицу товара
- Выбрать количество товара
- Выбрать Тип скидки:
- В процентах
- Скидка по сумме
- Указать величину заданной скидки в рублях или %, в зависимости от выбранного типа
- Если товар будет являться агентским, то в Информации об агенте необходимо указать Признак агента и заполнить соответствующие поля
- Также далее можно указать следующие данные для товара:
- Способ расчета
- Предмет расчета
- НДС
- Ввести Штрихкод
- Указать Код страны (код страны происхождения товара)
- Указать номер ГТД (номер грузовой таможенной декларации)
- Выбрать Единицу измерения предмета расчета (Например: граммы, штука, сантиметр и т.д.)
- Проверить указанные данные и нажать кнопку Добавить
Кнопка  , - позволяет указать размер скидки для формируемого чека. При нажатии на эту кнопку, есть возможность указать скидку в % на весь чек, а также применить действующую программу лояльности.
, - позволяет указать размер скидки для формируемого чека. При нажатии на эту кнопку, есть возможность указать скидку в % на весь чек, а также применить действующую программу лояльности.
Кнопка  , - позволяет удалить созданный чек.
, - позволяет удалить созданный чек.
Кнопка Отложенные чеки - позволяет перейти к списку чеков, которые были созданы раньше, но по ним не было проведено оплаты.
Кнопка Новый чек - позволяет создать новый чек, а чек, с которым Вы работали или который отобразился на экране после авторизации, попадает в Отложенные чеки.
- В окне Оплата предусмотрены функциональные кнопки для указания суммы полученных наличных.
- При получении наличных средств от покупателя без сдачи, в системе предусмотрена кнопка Без сдачи. При нажатии на кнопку Без сдачи, в графе наличные сумма впишется автоматически.
Возврат прихода
Возврат прихода — возврат покупателю (клиенту) средств, полученных от него. (Федеральный закон от 22.05.2003 N 54-ФЗ (ред. от 23.11.2020) "О применении контрольно-кассовой техники при осуществлении расчетов в Российской Федерации")
Расчет — прием (получение) и выплата денежных средств наличными деньгами и (или) в безналичном порядке за товары, работы, услуги, прием ставок, интерактивных ставок и выплата денежных средств в виде выигрыша, выдача (получение) обменных знаков игорного заведения и выдача (получение) денежных средств в обмен на предъявленные обменные знаки игорного заведения, а также прием денежных средств при реализации лотерейных билетов, электронных лотерейных билетов, приеме лотерейных ставок и выплате денежных средств в виде выигрыша при осуществлении деятельности по организации и проведению лотерей. (Федеральный закон от 22.05.2003 N 54-ФЗ (ред. от 23.11.2020))
При работе в приложении Касса Розница Desktop в разделе Касса выберите операцию Возврат прихода. Формирование чека Возврата прихода представляет из себя формирование операции по возврату денежных средств за переданные товары или оказанные услуги. При формировании чека Возврата прихода необходимо добавить товары/услуги в чек указать дополнительные условия (скидка на чек, товар по свободной цене) и произвести оплату.
Формирование чека Возврата прихода
Для формирования чека Возврата прихода необходимо:
- В разделе Касса выбрать операцию Возврат прихода
- Добавить из списка товаров/услуг необходимые позиции в чек
- Нажать на кнопку Оплатить
В окне Оплата:
- Выберите способ оплаты
- Для оплаты наличными введите полученную сумму
- Выберите систему налогообложения
- Нажмите кнопку Оплатить
В поле Дополнительно можно указать данные покупателя:
Для физических лиц:
- Адрес электронной почты или телефон
- Имя покупателя
- ИНН покупателя
- Данные документа удостоверяющего личность
- Дополнительный реквизит чека
Для юридических лиц:
- Адрес электронной почты или телефон
- Наименование организации
- Если в Личном кабинете БИФИТ Бизнес, в разделе Управление → Контрагенты были указаны контрагенты, то при заполнении поля Наименование организации система будет предлагать варианты заполнения из ваших контрагентов
- ИНН организации
- Дополнительный реквизит чека
Проверить корректность указанных данных и нажать кнопку Сохранить.
После совершения всех вышеописанных действий в окне Оплата нажать кнопку Оплатить. На кассе распечатается чек или чек будет отправлен в электронном виде (зависит от настроек приложения и указанных данных).
Кнопка ![]() - позволяет добавить товар, которого нет в справочнике товаров и задать для него индивидуальные параметры.
- позволяет добавить товар, которого нет в справочнике товаров и задать для него индивидуальные параметры.
При нажатии на кнопку Свободная цена перед Вами откроется окно создания товара, в нем можно указать следующие данные:
- Наименование товара
- Цену за единицу товара
- Выбрать количество товара
- Выбрать Тип скидки:
- В процентах
- Скидка по сумме
- Указать величину заданной скидки в рублях или %, в зависимости от выбранного типа
- Если товар будет являться агентским, то в Информации об агенте необходимо указать Признак агента и заполнить соответствующие поля
- Также далее можно указать следующие данные для товара:
- Способ расчета
- Предмет расчета
- НДС
- Ввести Штрихкод
- Указать Код страны (код страны происхождения товара)
- Указать номер ГТД (номер грузовой таможенной декларации)
- Выбрать Единицу измерения предмета расчета (Например: граммы, штука, сантиметр и т.д.)
- Проверить указанные данные и нажать кнопку Добавить
Кнопка  , - позволяет указать размер скидки для формируемого чека. При нажатии на эту кнопку, есть возможность указать скидку в % на весь чек, а также применить действующую программу лояльности.
, - позволяет указать размер скидки для формируемого чека. При нажатии на эту кнопку, есть возможность указать скидку в % на весь чек, а также применить действующую программу лояльности.
Кнопка  , - позволяет удалить созданный чек.
, - позволяет удалить созданный чек.
Кнопка Отложенные чеки - позволяет перейти к списку чеков, которые были созданы раньше, но по ним не было проведено оплаты.
Кнопка Новый чек - позволяет создать новый чек, а чек, с которым Вы работали или который отобразился на экране после авторизации, попадает в Отложенные чеки.