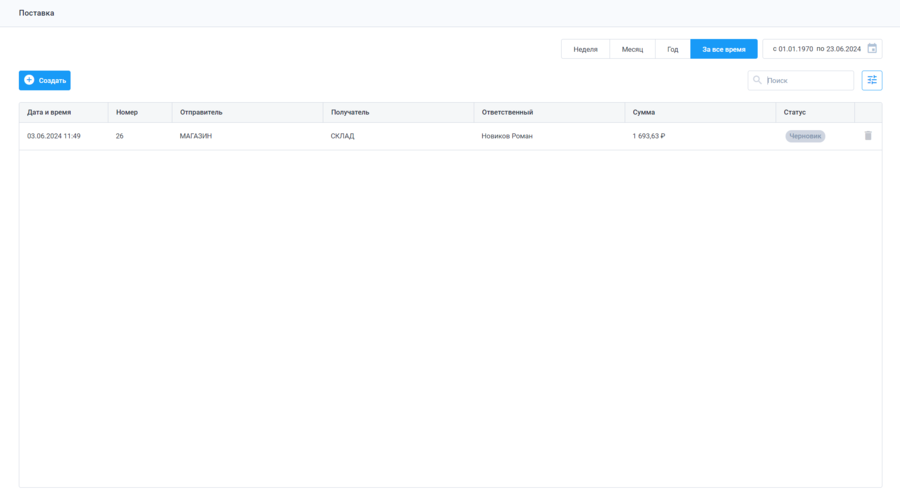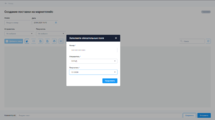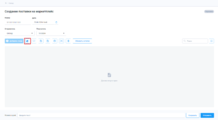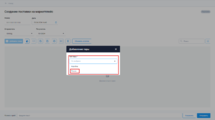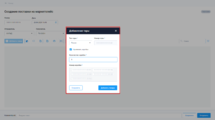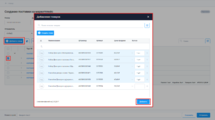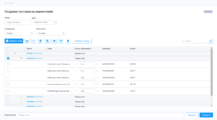Документ "Поставка": различия между версиями
м |
|||
| Строка 50: | Строка 50: | ||
{{Note|'''''ВАЖНО!!!'''''<br> | {{Note|'''''ВАЖНО!!!'''''<br> | ||
* Все шаги, которые идут дальше разнятся в зависимости от маретплейсов. Для получения информации о поставке на конкретный маркетплейс используйте следующие ссылки: | * Все шаги, которые идут дальше разнятся в зависимости от маретплейсов. Для получения информации о поставке на конкретный маркетплейс используйте следующие ссылки: | ||
* | * '''''[[Интеграция_с_Wildberries#Формирование_поставки_на_маркетплейс_«wildberries»|Формирование поставки на Wildberries]]'''''; | ||
* | * '''''[[Интеграция_с_OZON#Формирование_поставки_на_маркетплейс_«OZON»|Формирование поставки на OZON]]'''''; | ||
|800}} | |800}} | ||
Версия 17:04, 23 июня 2024
Документ "Поставка" является аналогом документа "Перемещение", за тем исключением, что он позволяет облегчить
путь формирования поставки на маркетплейсы.
В данном разделе вы можете сформировать поставку на маркетплейсы:
- В данный момент формирование поставки возможно только для пользователей работающих по системе FBO;
- Количество маркетплейсов на которое можно формировать поставку будет увеличиваться;
Вернуться на основную страницу
Формирование поставки
a. Перейти в раздел «Склад» > «Операции» > «Поставка»;
b. Нажать кнопку «Создать»;
c. В сплывающем окне, указать:
i. Номер документа;
ii. «Отправитель» – «ТО» на котором находятся товары, поставляемые на маркетплейс;
iii. «Получатель» – «ТО», «дублирующий» склад маркетплейса;
d. «Создать» палеты и/или короба, в которых будет совершена поставка. Для этого нажмите на кнопку «Добавить тару»;
e. Выберите «Тип тары»: «Палет» или «коробка»;
f. Добавьте в «коробки» товары. Товары можно добавить как «вручную», так и через «сканирование штрихкода»;
i. Для «ручного» добавления, выберите необходимую коробку/коробки, нажмите кнопку «ДОБАВИТЬ ТОВАР», выберите товар и укажите количество;
ii. Для добавления через «сканирование», выберите необходимую коробку и нажмите кнопку «СКАНИРОВАТЬ ТОВАРЫ»;
III. ПРИ РАСПРЕДЕЛЕНИИ ТОВАРОВ ПО КОРОБАМ, ПОДПИШИТЕ ФИЗИЧЕСКИЕ КОРОБА НОМЕРАМИ, ПРИСВОЕННЫМИ СИСТЕМОЙ «БИФИТ»;
g. После того, как были добавлены все необходимые товары, нажмите кнопку «Экспортировать». В открывшемся окне:
i. Выберите «Тип информации» - «ШТРИХКОД И КОЛИЧЕСТВО ТОВАРА»;
ii. Нажмите «Экспорт». Вы получите файл с перечислением штрихкодов товаров, участвующих в поставке и количество поставляемых товаров;
- Все шаги, которые идут дальше разнятся в зависимости от маретплейсов. Для получения информации о поставке на конкретный маркетплейс используйте следующие ссылки:
- Формирование поставки на Wildberries;
- Формирование поставки на OZON;