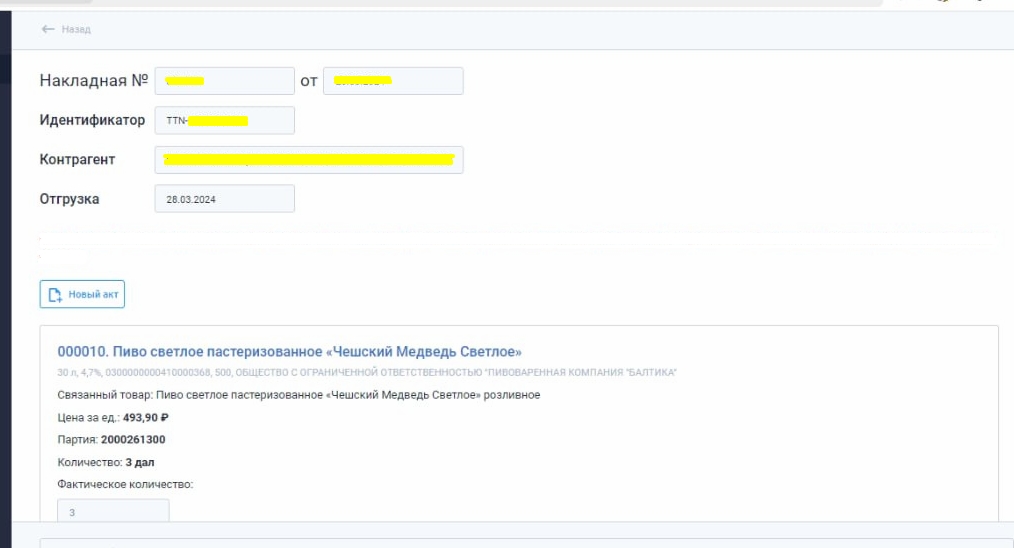Накладные
Версия от 16:02, 21 июня 2024; Panin a (обсуждение | вклад)
Работа с накладными
Для работы с накладными ЕГАИС в Личном кабинете МЕРА перейдите в раздел ЕГАИС → Накладные.
Раздел Накладные содержит список накладных, поступивших от поставщиков. Для удобного поиска документов предусмотрена система фильтров.
В списке накладных можно отследить:
- Номер накладной (номер присваивается сервисом ЕГАИС при регистрации накладной)
- Дату создания (дата создания накладной в ЕГАИС)
- Дату поставки (дата отправки накладной поставщиком клиенту)
- Наименование отправителя(названия поставщика накладной)
- Статус накладной (статус документа, как правило, в БИФИТ Касса накладная приходит в статусе "Новый", по результатам проведения накладной статус будет меняться, сначала на "Отправлен в УТМ", затем на "Принята")
- Статус акта (статус сопутствующего документа к накладной, приходит в сервис МЕРА в статусе "Новый", затем в ходе обработки накладной, статус акта так же будет меняться, сначала на "Отправлен в УТМ", затем на "Принята")
Выберите накладную и нажмите на её поле. Накладная от поставщика содержит в себе:
- Номер накладной (номер присваивается сервисом ЕГАИС при регистрации накладной)
- Дату (дата создания накладной)
- Идентификатор накладной (это регистрационный номер, который присваивается накладной на стороне ФСРАР)
- Имя контрагента (наименование поставщика накладной)
- Дата отгрузки (дата получения накладной от поставщика)
- Данные, полученных товаров, от поставщика
Данные о товарах полученных от поставщика содержат:
- Идентификатор товара поставщика
- Наименование товара
- Стоимость за единицу
- Объем товара
- Содержание алкоголя
- Данные поставщика
- Связанный товар (указывается для связки полученного товара и товара в системе БИФИТ Бизнес)
- Количество товара
- Окно с фактическим количеством полученного товара
- Код маркировки бутылки (используется только при работе с крепким алкоголем)
При работе с накладной необходимо:
- Открыть накладную
- Отсканировать маркированную продукцию при помощи сканера штрихкодов (или проверить и отметить вручную)
- Указать связанный товар (если в системе не создан подобный товар, создать его вручную, нажав на кнопку Связать товар)
- Указать фактическое количество полученного товара
- Нажать кнопку Принять
После приемки товара, система автоматически создаст акт оприходования товаров и поместит весь товар на склад. Статус накладной изменится на Принята, статус акта на Проведен.