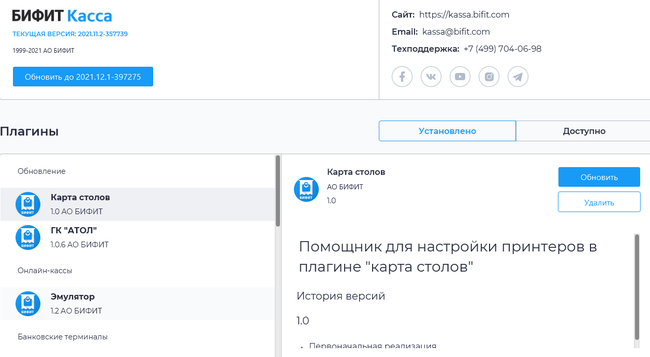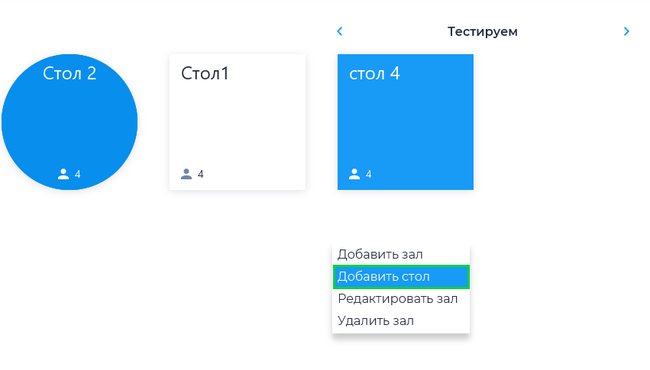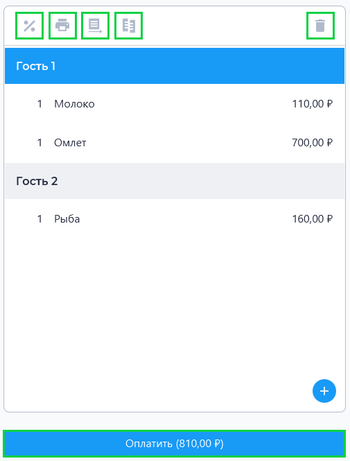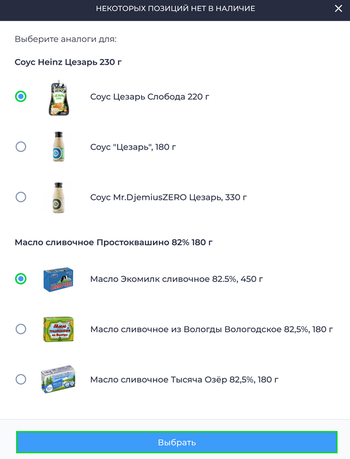Общепит
Для начала работы в системе БИФИТ Бизнес перейдите по ссылке в личный кабинет. (Личный кабинет БИФИТ Бизнес)
Общепит
Касса Общепит - Это набор плагинов, расширяющих функционал Desktop-приложения Касса Розница, и необходимых для приема платежей и учета в кафе, барах, ресторанах, выполнения функций бронирования столов, печати заказов на кухню, печати пречеков, разделения чека между посетителями.
Базовый набор плагинов включает в себя:
![]() Внимание!
Внимание!
С февраля 2021 года прекращены развитие и поддержка программного обеспечения Касса Общепит для платформ Android, Windows и Linux. Функциональность программного обеспечения перенесена в ПрЭВМ "Касса Розница" Desktop.
Касса Розница - актуальное программное обеспечение для приема платежей в сферах Розничной торговли, Услуг и Общественного питания. Приложение построено по модульному принципу, и позволяет расширять свои возможности за счет установки дополнительных плагинов. Для работы в сфере общественного питания необходимо использовать Касса Розница Desktop с дополнительными плагинами: "Карта столов", "Бронирование" и "Принтер чеков".
Для использования функционала общепита необходимо скачать последнюю версию Desktop приложение Касса Розница 3.x и установить на компьютер.
Лицензирование
Для использования плагинов Общепит необходимо иметь действующий тариф Касса Плюс.
Для приобретения набора плагинов в Личном кабинете БИФИТ Бизнес, перейдите в раздел Магазин → Продукты. Выберите из списка продуктов Общепит, далее в окне нажмите Купить.
Стоимость набора плагинов Общепит составляет 1500 руб./год для одной организации.
Возможности плагина Общепит:
- Карта столов
- Подключение кухонных принтеров
- Бронирование столов
- Складские операции на рабочем месте кассира (списание, оприходование, перемещение)
- Списание ингредиентов при продаже блюда
- Учёт по FIFO/LIFO
- Разделение чека между гостями
- Печать пречека
![]() Внимание!
Внимание!
Общепит является платным плагином расширения и доступен только пользователям тарифа Касса Плюс.
Загрузка справочника товаров
Для работы в приложении необходимо создать номенклатуру товаров.
Загрузку справочника товаров производите в Web-кабинете БИФИТ Касса. Создание товарной номенклатуры производите согласно "Работа со справочником товаров".
Также внести номенклатуру товара в приложение можно при помощи экспорта товаров. Для этого перейдите в раздел Склад → Товары. В разделе Товары нажмите на кнопку Экспорт/Импорт. Приложите файл, укажите, что нужно импортировать, выберите нужную кодировку и нажмите на кнопку Импорт. Подробнее читайте "Как загрузить и выгрузить товары".
![]() Примечание
Примечание
При установке плагина Справочник товаров для ПрЭВМ "Касса Розница" Desktop появляется возможность вносить номенклатуру товаров в приложении.
Бронирование
Ознакомьтесь с разделом бронирования в Web-кабинете БИФИТ Касса.
Для этого авторизуйтесь в Web-кабинете. Перейдите в раздел Общепит → Бронирование. Подраздел Календарь представлен в виде интерактивной таблицы с временной строкой и списком столов. В подразделе Календарь есть возможность применения фильтра, для отображения информации по:
- Торговому объекту
- По залу
- По столу
- По дате
Бронирование стола
Для бронирования стола в разделе Бронирование:
- Нажмите Забронировать
- Во всплывающем окне:
- Укажите Имя клиента
- Укажите Номер телефона клиента
- Выберите торговый объект (если их несколько)
- Выберите зал
- Укажите стол
- Введите количество персон
- Установите дату начала и дату окончания пребывания посетителя
- При необходимости укажите комментарий
- Проверьте корректность указанных данных и нажмите кнопку Забронировать
Созданная бронь отобразится на интерактивной таблице и доступна для редактирования или удаления путем нажатия на поле брони.
Залы и столы
Подраздел Залы и столы представлен в табличном виде. В подразделе Залы и столы находятся созданные залы, в которых отображаются столы.
Для создания Зала:
- Нажмите кнопку Создать зал
- Во всплывающем окне:
- Укажите наименование зала
- Выберите торговый объект тот, в котором будет находиться зал
- Нажмите кнопку Создать
Для того чтобы создать группу необходимо нажать на кнопку Создать группу. Во всплывающем окне введите наименование группы и укажите принадлежность к торговому объекту (в случае нескольких торговых объектах), нажмите кнопку Создать.
Для создания Объекта необходимо нажать на поле Группы. Далее нажмите кнопку Создать объект, введите наименование объекта и нажмите кнопку Создать.
Для Desktop-версии приложения.
Для бронирования столов необходимо на панели Меню перейти в раздел Запись.
Раздел Запись представлен в виде временной строки и сетки бронирования столов.
Для бронирования стола в разделе Запись нажать на кнопку Забронировать. Заполните все поля и нажмите кнопку Забронировать. Бронь стола будет отображаться в сетке бронирования в поле выбранного стола.
![]() Перейти в раздел Запись можно из раздела Столы. В разделе столы правой кнопкой мыши нажмите на нужный стол, во всплывающем окне выберите графу Перейти к бронированиям и нажмите на нее.
Перейти в раздел Запись можно из раздела Столы. В разделе столы правой кнопкой мыши нажмите на нужный стол, во всплывающем окне выберите графу Перейти к бронированиям и нажмите на нее.
Загрузка плагинов
Для начала работы со специализированным программным обеспечением Касса Общепит необходимо установить плагины.
Для установки плагинов необходимо на панели Меню нажать на значок Бифит Касса.
В появившемся окне можно ознакомиться с текущей версией приложения. В правой части экрана указаны контакты для связи с компанией разработчиком БИФИТ. В нижней части экрана располагаются плагины. При нажатии на кнопку Доступно можно ознакомиться и установить необходимые плагины для работы с приложением "Касса Розница". При нажатии на кнопку Установлено можно ознакомиться с установленными плагинами, а также при нажатии на плагин, ознакомиться с краткой информацией о текущем плагине.
Для работы с функционалом общепита необходимо загрузить следующие плагины:
- Плагин подходящий к вашей онлайн кассе
- Принтер чеков
- Платежный терминал
- Бронирование
- Пречек
- Сплит чек
- Справочник товаров
- Карта столов
После загрузки всех плагинов перезапустите приложение.
После перезапуска приложения проверьте состояние значка кассы в правом верхнем углу.
![]() Перезапуск приложения можно осуществлять после установки сразу нескольких плагинов, перезагрузка приложения после установки каждого плагина не требуется.
Перезапуск приложения можно осуществлять после установки сразу нескольких плагинов, перезагрузка приложения после установки каждого плагина не требуется.
Подключение оборудования
Подключите кассовый аппарат к приложению Касса Розница Desktop. (подробнее см. FAQ:Как подключить кассу к приложению?)
Подключите принтер чеков к приложению Касса Розница Desktop. (подробнее см. FAQ:Как подключить принтер чеков к приложению?)
Подключите платежный терминал к приложению Касса Розница Desktop. (подробнее см. FAQ:Как подключить платежный терминал к приложению?)
Настройка кухонного принтера
Для того чтобы сформированный заказ могли получать остальные цеха заведения общепита, необходимо произвести настройку кухонного принтера.
Ознакомьтесь с подключением кухонного принтера к приложению Касса Розница Desktop (FAQ:Как подключить принтер чеков к приложению?).
Перейдите в приложение Касса Розница Desktop и авторизуйтесь.
После установки необходимых плагинов, для настройки кухонного принтера в разделе Меню выберите раздел Операции. В разделе Операции перейдите в подраздел Карта столов, в подразделе Карта столов выберите группу и назначьте установленный кухонный принтер и нажмите кнопку Сохранить.
Создание столов
Для создания стола необходимо на панели Меню перейти в раздел Столы.
Раздел Столы содержит все созданные вами столы, с указанием количества персон, времени бронирования и формами столов.
Для создания стола необходимо правой кнопкой мыши кликнуть на пустую область, во всплывающем окне выбрать Добавить стол. Во всплывающем окне:
- Введите название стола
- Укажите максимальное число гостей
- Выберите форму стола
После заполнения всех полей нажмите на кнопку Сохранить.
Работа с заказами
Для работы с заказами необходимо на панели Меню перейти в раздел Столы.
Для формирования заказа в разделе Столы кликните левой кнопкой мыши на любой свободный стол. Во всплывающем окне у вас откроется карточка стола, далее из правой части окна необходимо выбрать нужные позиции и добавить их в заказ. Сформированный заказ можно распечатать и распечатанный чек, называется Пречеком.
Для передачи заказа в другие цеха, в карточке заказа нажмите кнопку Отправить чек на кухню, печать заказа начнется на всех указанных принтерах (например кухня, бар и др.).
Чтобы распечатать Пречек для клиента, в карточке стола необходимо нажать кнопку Распечатать чек.
Также в программе реализована функция Сплит чека. Сплит чек это функция разделения чека на несколько, то есть возможность сделать отдельный чек для каждого гостя за столом. Чтобы разбить заказ на несколько чеков, в карточке стола нажмите на кнопку Разделить. Во всплывающем окне укажите позиции, которые необходимо определить в отдельный чек, и нажмите кнопку Разделить. На экране заказ разделится на 2 и более гостей (в зависимости от количества разделений). При нажатии на поле каждого гостя, система автоматически считает сумму заказа и далее для проведения оплаты и формирования чека необходимо нажать кнопку Оплатить.
В карточке стола есть возможность сделать скидку на всю сумму стола, для этого нажмите на кнопку Скидка. Во всплывающем окне укажите размер скидки и нажмите кнопку Сохранить. Также системой предусмотрена возможность сделать скидку отдельно для каждого гостя, для этого выберите гостя, нажав на поле с его заказом, далее нажмите управляющую кнопку Скидка, укажите размер скидки и нажмите кнопку Сохранить. На экране, система должна посчитать сумму заказа выбранного гостя с учетом указанной для него скидки.
Для удаления заказа в карточке стола нажмите кнопку Удалить чек.
- Пречек — это предварительный счет на оплату, который предоставляется клиенту после того, как он сделал заказ. Он является нефискальным документом и служит для предварительного ознакомления с составом и суммой заказа до совершения оплаты.
Калькуляционная карта
При работе с товарами типа "Комплект" и "Рецепт" формируются акты списания и производства.
Товары типа "Комплект" и "Рецепт" включают в себя несколько позиций товара.
В случае товара типа "Комплект", товар изначально оприходуется как товар состоящий из 2-ух и более комплектующих, то есть на склад комплектующие попадают как отдельные позиции. Соответственно, калькуляция товара типа "Комплект" происходит следующим образом:
- Создаем (получаем) комплектующие
- Создаем акт "Оприходования товаров" и включаем туда все необходимые комплектующие, указывая нужный торговый объект (когда в организации 2 и более торговых объектов)
- Создаем товар типа "Комплект" (добавляем все необходимые комплектующие)
- Создаем акт "Производства товара" для товара типа "Комплект" и проводим его
- Комплектующие автоматически списываются с остатков товара на складе
- На складе появляется единица товара типа "Комплект"
Товар типа "Рецепт", подразумевает под собой процедуру производства единицы продукции из текущих товаров. Соответственно калькуляция товара типа "Рецепт" происходит следующим образом:
- Создаем (получаем) товары
- Создаем акт "Оприходования товаров" и включаем туда все необходимые комплектующие, указывая нужный торговый объект (когда в организации 2 и более торговых объектов)
- Создаем товар типа "Рецепт" (добавляем все необходимые позиции товара для производства)
- Совершаем продажу товара типа "Рецепт", пробиваем чек, получаем оплату
- Система автоматически формирует "Акт производства" и автоматически списывает товары, входящие в товар типа "Рецепт", со склада
![]() Важно! При реализации составного товара типа "Рецепт" не требуется предварительно выполнять его производство. "Акт производства" будет сформирован автоматически в момент реализации и со склада автоматически спишутся товары и модификаторы, входящие в этот "Рецепт".
Важно! При реализации составного товара типа "Рецепт" не требуется предварительно выполнять его производство. "Акт производства" будет сформирован автоматически в момент реализации и со склада автоматически спишутся товары и модификаторы, входящие в этот "Рецепт".
Опираясь на новый функционал в системе БИФИТ Бизнес, для товаров типа "Рецепт" появилась возможность реализовывать рецепты, в технологической карте которых предусмотрена возможность использование аналогов ингредиентов. Для реализации рецепта с аналогами необходимо:
- Добавить рецепт в чек.
- При условии отсутствия каких-то товаров, входящих в состав рецепта, открывается окно с возможностью выбрать аналоги товара. Сначала идёт заголовок Выберите аналоги для: и перечислены все товары, которых нет в наличие. Для этих товаров нужно выбрать аналог и нажать кнопку Выбрать.
- Далее совершить операцию оплаты товара. (с остатков спишутся указанные аналоги, а система автоматически сформирует акт производства, в котором будут указаны используемые аналоги)