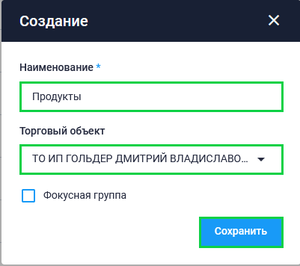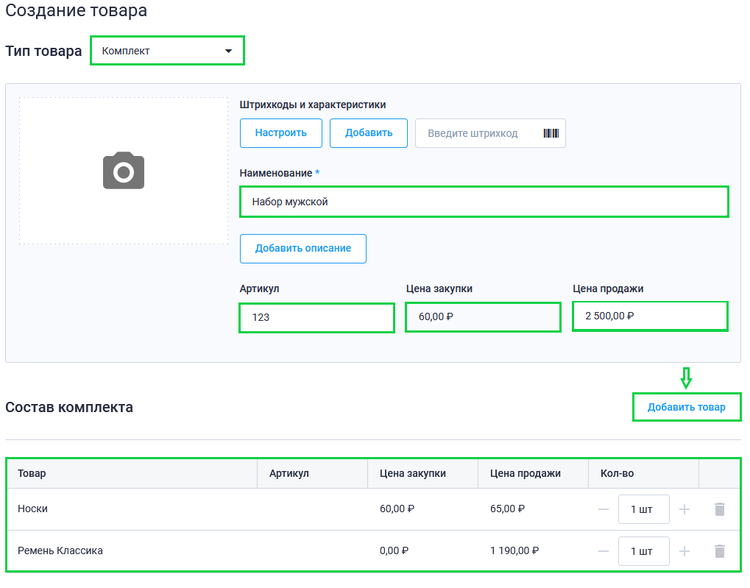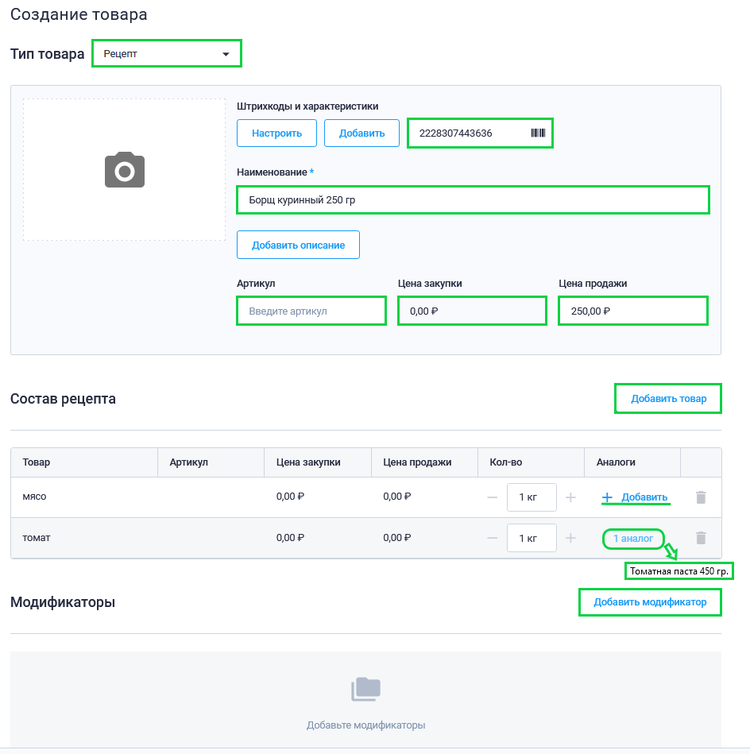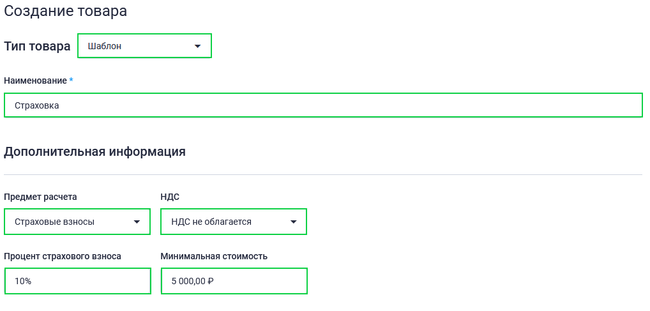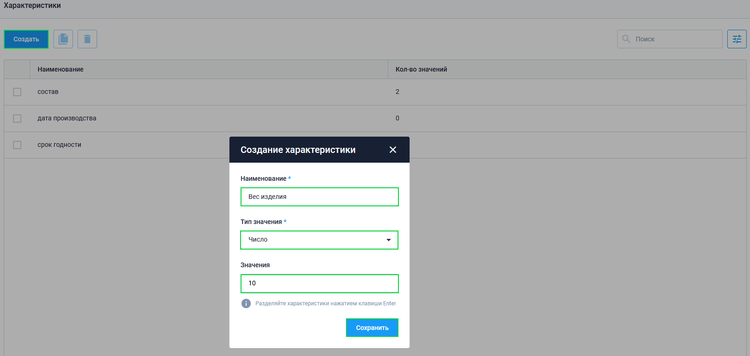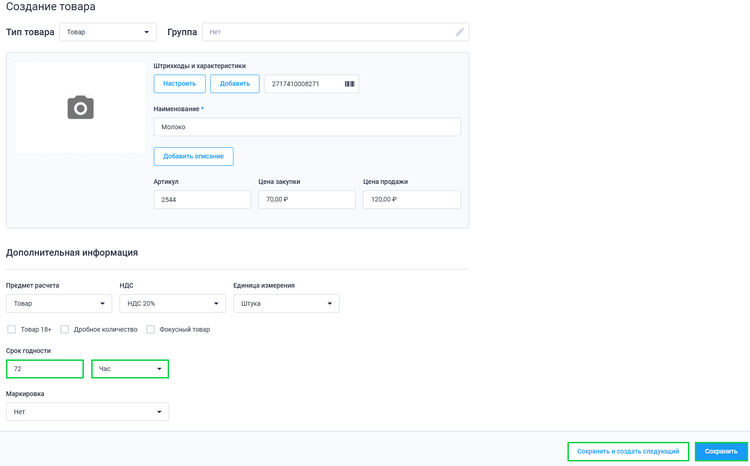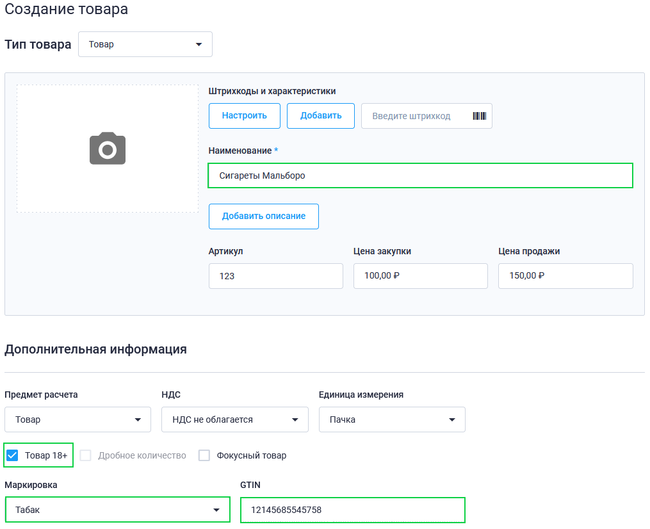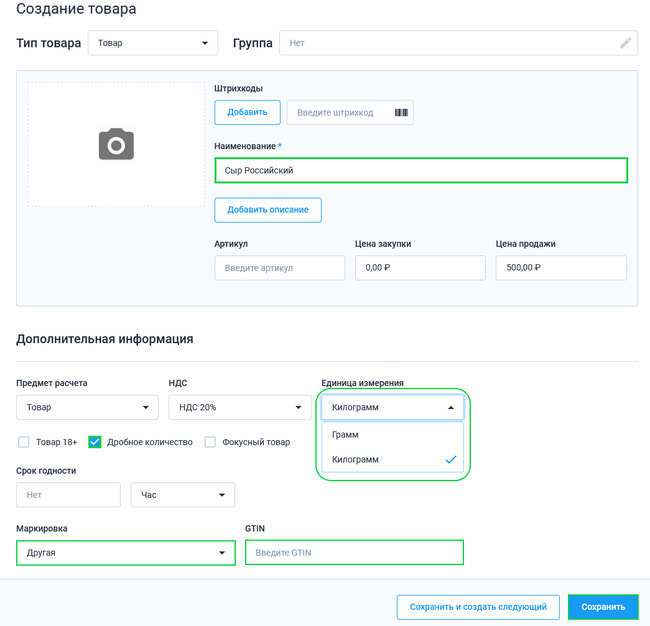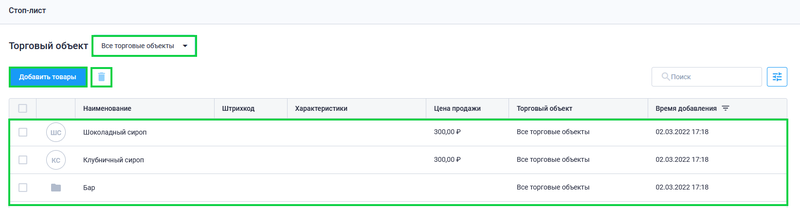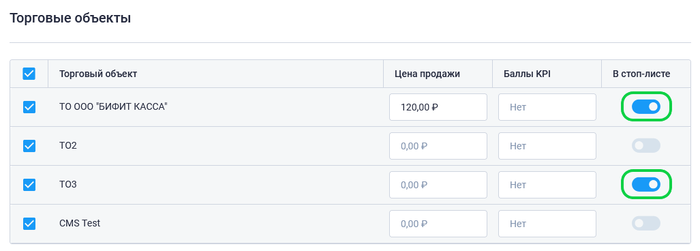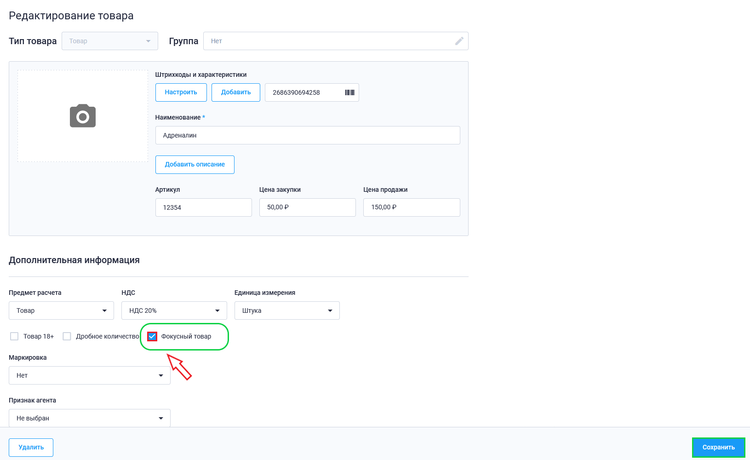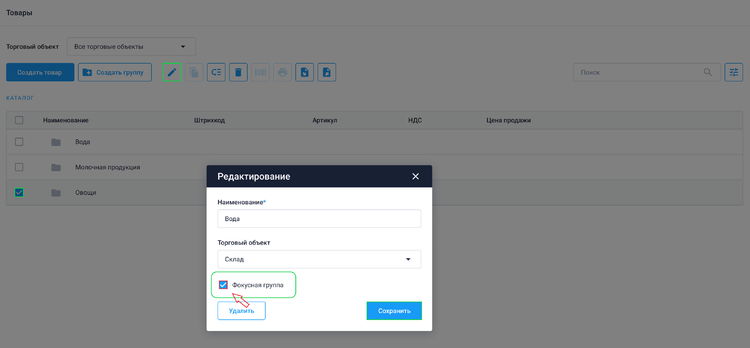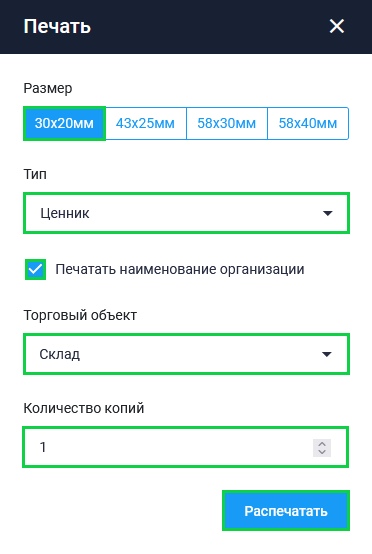Работа со справочником товаров
Для начала работы со справочником товаров, перейдите на Сайт БИФИТ Бизнес и авторизуйтесь в Личном кабинете.
![]() Если вы используете версию для Windows, то вам необходимо открыть приложение и авторизоваться в системе.
Если вы используете версию для Windows, то вам необходимо открыть приложение и авторизоваться в системе.
Создание товарной позиции
Для работы со справочником товаров, на панели Меню, перейдите в подраздел Учет → Товары. В подразделе Товары отображается справочник номенклатурных позиций организации.
Для создания нового товара:
- Нажмите на кнопку Создать товар
- Во всплывающем окне, укажите:
- Тип товара "Товар"
- Введите наименование товара
- Укажите сокращенное наименование товара (не обязательно)
- Укажите артикул
- Цену закупки
- Цену продажи товара
- Нажмите кнопку Сохранить или кнопку Сохранить и создать следующий (в случае добавления нескольких новых товаров).
Помимо внесения основной информации есть возможность задать дополнительные параметры товара:
- Предмет расчета
- НДС
- Единица измерения
- Возрастное ограничение
- Дробное количество
- Маркировка (это контрольно-идентификационный знак (КиЗ), который размещается на упаковке, ярлыке, этикетке или таре товара)
- GTIN (код маркировки товара - уникальная последовательность символов, состоящая из кода идентификации и кода проверки)
- Признак агента
- Принципал
- Код страны
- Номер ГТД (грузовая таможенная декларация)
- Код PLU (код для идентификации весовых товаров)
- При вводе сокращенного наименования в карточке товара, при продаже его через приложения Касса розница Desktop и Касса розница Android в чеке будет печататься именно "Сокращенное наименование" товара.
Создание группы товаров
Для работы со справочником товаров, на панели Меню перейдите в подраздел Учет → Товары.
В подразделе Товары отображается справочник номенклатурных позиций организации. Товарный справочник сгруппирован по иерархическому принципу. Товары могут объединяться в группы, группы так же могут объединяться в подгруппы.
Системой предусмотрено создание групп товаров. Для этого, в подразделе Товары нажмите управляющую кнопку Создать группу. Во всплывающем окне введите название группы и укажите торговые объекты, для которых создается группа, нажмите кнопку Сохранить.
Для перемещения товара в группу необходимо нажать на поле напротив товара, нажать управляющую кнопку Переместить, во всплывающем окне выбрать необходимую группу и нажать кнопку Переместить.
Товар типа "Комплект"
Товар типа "Комплект" составной тип товаров, включающий в себя несколько позиций простой номенклатуры.
Для работы со справочником товаров на панели Меню перейдите в подраздел Учет → Товары.
В подразделе Товары отображается справочник номенклатурных позиций организации.
Для создания нового товара типа "Комплект":
- Нажмите Создать товар
- Во всплывающем окне укажите:
- Тип товара "Комплект"
- Введите наименование товара
- Укажите артикул
- Укажите цену закупки и цену продажи товара
- Нажмите Добавить товар
- Во всплывающем окне выберите товар, входящий в состав комплекта
- Нажмите Добавить
Нажмите Сохранить или Сохранить и создать следующий (в случае добавления нескольких новых товаров).
Товар типа "Рецепт"
Товар типа "Рецепт", составной тип товаров, включающий в себя несколько позиций простой номенклатуры, чаще всего используется в сфере общепита.
"Рецепт" в отличие от "Комплекта", может содержать модификаторы (например, соусы, кетчупы, сиропы к блюду и т.п.)
Для работы со справочником товаров на панели Меню перейдите в подраздел Учет → Товары.
В подразделе Товары отображается справочник номенклатурных позиций организации.
Для создания нового товара типа "Рецепт":
- Нажмите Создать товар
- Во всплывающем окне укажите:
- Тип товара "Рецепт"
- Введите наименование товара
- Укажите артикул
- Цену закупки и цену продажи товара
- Нажмите Добавить товар
- Во всплывающем окне добавьте товар, входящий в состав рецепта
- Также если в технологической карте предусмотрено использование аналогов ингредиентов их можно указать в колонке Аналоги
- Для добавления аналогов к товару нажмите Добавить, во всплывающем окне выберите аналоги и нажмите Добавить.
- Также если в технологической карте предусмотрено использование аналогов ингредиентов их можно указать в колонке Аналоги
- Далее в графе модификаторы нажмите Добавить модификатор.
- Во всплывающем окне добавьте товары и нажмите Добавить. Нажмите Сохранить или Сохранить и создать следующий (в случае добавления нескольких новых товаров).
- Количество товаров аналогов изменить будет нельзя, так как количество будет соответствовать основному товару.
- После выбора аналогов, в таблице с составом рецепта в поле Аналоги вместо кнопки Добавить появляется надпись (кликабельная) Х аналогов, где Х - это количество добавленных аналогов.
- Для удобства при наведении на надпись с количеством аналогов, около курсора появляется выплывающая подсказка, на которой перечислены все добавленные аналоги.
- Для редактирования добавленных аналогов нажмите на надпись Х аналогов, во всплывающем окне добавленные аналоги товара будут располагаться вверху списка.
Товар типа "Шаблон"
Товар типа "Шаблон", используется страховыми агентами.
Для работы со справочником товаров на панели Меню, перейдите в подраздел Учет → Товары.
В подразделе Товары отображается справочник номенклатурных позиций организации.
Для создания нового товара типа "Шаблон":
- Нажмите Создать товар
- Во всплывающем окне:
- Укажите тип товара "Шаблон"
- Введите наименование товара
- Укажите размер страховых взносов
- Размер НДС
- Процент страхового взноса и минимальную стоимость
Нажмите Сохранить или Сохранить и создать следующий (в случае добавления нескольких новых товаров).
Работа с характеристиками
Работа с характеристиками товаров необходима для структурирования товаров по определенному признаку.
Для работы со справочником товаров на панели Меню, перейдите в подраздел Учет → Характеристики.
Подраздел Характеристики представлен в табличном виде, подраздел содержит заданные для товара характеристики. Для создания характеристики, нажмите управляющую кнопку Создать. Во всплывающем окне укажите наименование характеристики и выберете тип значения, нажмите кнопку Сохранить.
В подразделе Характеристики, при помощи кнопок Копировать характеристику и Удалить можно копировать созданную характеристику или удалять не используемые. Для активации кнопок, нажмите на поле необходимой характеристики.
Работа с характеристикой "Дата производства"
В Личном кабинете БИФИТ Бизнес с товаром, который имеет ограниченный срок годности, появилась возможность задавать срок годности в карточке этого товара.
Логика работы характеристики "Дата производства" следующая:
- Создаем карточку товара, в ней указываем срок годности нашего товара
- Для созданной карточки товара будет автоматически создана характеристика Дата производства (Посмотреть эту характеристику можно будет только в карточке товара)
- Возвращаемся в карточку товара и нажимаем кнопку Добавить в пункте Штрихкоды и характеристики
- Во всплывающем окне выбираем автоматически созданную характеристику Дата производства
- Указываем дату производства товара и сохраняем
- Сохраняем карточку товара
После произведения вышеописанных действий в системе начнется отсчет годности товара для реализации или производства согласно указанным данным.
Для указания срока годности товара, совершите следующие действия:
- Войдите и авторизуйтесь в Личном кабинете БИФИТ Бизнес
- Перейдите в подраздел Учет → Товары
- Создайте новую карточку товара или откройте уже существующую
- В поле Срок годности укажите количество дней/часов (срок годности товара)
- В поле Формат выберите формат указания срока годности:
- Часы
- Дни
- Заполните/отредактируйте карточку товара и нажмите кнопку Сохранить
После сохранения у товара автоматически создается характеристика Дата производства с типом Дата, которую впоследствии можно использовать при работе с данным товаром.
- В разделе Характеристики созданная характеристика отображаться не будет.
- В карточке товара в разделе Штрих Коды и характеристики, где список существующих характеристик добавляется поле Показать просроченные. При установке чекбокса в поле Показать просроченные в списке характеристик отобразятся характеристики с истекшим сроком годности.
Далее при работе с товаром в учетных документах:
- Создайте учетный документ (Оприходование, Списание, Перемещение)
- Нажмите кнопку Добавить и выберите из списка товар(ы)
- В поле товара нажмите на кнопку + Указать
- Во всплывающем окне выберите уже созданный товар с характеристикой Дата производства или самостоятельно создайте новый товар с характеристикой Дата производства:
- При создании новой характеристики укажите дату производства товара (в формате ГГГГ.ММ.ДД ЧЧ.мм)
- Укажите цену закупки/продажи товара
- Присвойте штрихкод
- Нажмите кнопку Добавить
- Затем установите чекбокс в поле созданной характеристики (после создания новой характеристики она отобразится в нижней части окна, где находятся остальные созданные характеристики)
- Нажмите кнопку Сохранить
- Заполните документ и нажмите кнопку Провести
Отчет времени срока годности товара будет исчисляться от времени производства товара, которое мы указываем в характеристике. По истечении срока годности товар будет считаться просроченным.
Для работы с просроченными товарами в Личном кабинете БИФИТ Бизнес созданы отдельные права.
- Право: Разрешить работу с просроченным товаров - Позволяет работать с просроченным товаром, продавать и производить его. (По умолчанию право включено)
- При выключенном праве Разрешить работу с просроченным товаров, просроченный товар нельзя произвести, продать и из просроченного товара нельзя произвести товар.
Работа с маркировкой
Маркировка - это контрольно-идентификационный знак (КиЗ), который размещают на упаковке, ярлыке, этикетке или таре.
Рассмотрим работу с маркировкой на примере маркировки пачки сигарет.
Для начала - создадим товар. Для работы со справочником товаров, на панели Меню, перейдите в подраздел Склад → Товары.
В подразделе Товары отображается справочник номенклатурных позиций организации. Для создания нового маркированного товара:
- Нажмите на кнопку Создать товар
- Во всплывающем окне введите данные товара
- В графе Дополнительная информация в поле Маркировка выберите "Табак"
- После этого станет активным поле GTIN (поле ввода маркировки товара)
Код маркировки товара GTIN, строка длиной 29 символов, которая содержит:
- GTIN - 14 цифр. Содержит лидирующие "0" и EAN-13 код
- 7 символов - уникальный серийный номер
- 4 символов - максимальная розничная цена в зашифрованном виде
- 4 символа - криптохвост
При помощи сканера штрихкода, отсканируйте GTIN в соответствующее поле и нажмите управляющую кнопку Сохранить или кнопку Сохранить и создать следующий (в случае добавления нескольких новых товаров).
Работа с весовым маркированным товаром
При работе с весовым маркированным товаром появляется необходимость передачи веса упаковки в код маркировки. Это связано с тем, что такие товары попадают под категорию "товары с переменным весом". Соответственно стоимость товара изменяется согласно изменению веса упаковки этого товара.
Перед началом продажи весового маркированного товара, его необходимо завести в системе как Весовой маркированный товар, Для этого:
- Перейдите в раздел Склад → Товары в Личном кабинете БИФИТ Бизнес
- Нажмите кнопку Создать товар
- Заполните карточку товара
- В графе Дополнительная информация:
- Установите чекбокс в поле Дробное количество
- Затем в поле Маркировка укажите вид товара
- Укажите GTIN товара
Код маркировки весового товара GTIN, строка длиной 30 символов (Data Matrix GS1), которая содержит:
- GTIN - 14 цифр. Содержит лидирующие "0" и EAN-13 код
- 6 символов - уникальный серийный номер S/N
- 4 символа - криптохвост
- 6 символов - Вес нетто (Данные для генерации кода поступают от весового модуля оборудования (либо присваивается фиксированный вес при печати этикетки))
- Если одновременно установлен чекбокс в поле Дробное количество и выбран тип Маркированного товара, то единица измерения товара автоматически изменится на "Килограммы". Также будет доступна единица измерения "граммы".
Стоп лист
Стоп лист это справочник товаров, которые не подлежат продаже.
Подраздел Стоп лист представлен в табличном виде и содержит в себе список товаров, которые не подлежат продаже. В подразделе предусмотрена система фильтров для удобного поиска товаров.
Также добавить товар в Стоп лист можно прямо из карточки товара. Для этого:
- Перейдите в подраздел Склад → Товары
- Нажмите на поле товара
- В пункте Торговые объекты, используя
 выберите Торговые объекты для которых данный товар будет находиться в Стоп-листе
выберите Торговые объекты для которых данный товар будет находиться в Стоп-листе - Нажмите кнопку Сохранить
Для добавления товара в стоп лист, в Личном кабинете БИФИТ Бизнес перейдите в подраздел Учет → Стоп лист. Нажмите кнопку Добавить товары, во всплывающем окне выберите торговый объект, далее выберите товары и нажмите кнопку Добавить.
После добавления товаров в Стоп лист, они будут недоступны для продажи и заказов.
- Для удаления товара из стоп листа, в поле товара установите чекбокс и нажмите на кнопку
 .
. - В стоп лист можно добавлять целую папку с товарами, для этого нажмите кнопку Добавить товары, далее в поле папки товаров поставьте галочку в пустой квадрат и нажмите кнопку Добавить. В стоп листе товары привязанные к данной папке будут отображаться отдельными позициями.
- Если Вы выбрали 2 одинаковых товара, но из, например, 2-х торговых объектов, то товары будут отображаться, как 2 разные позиции, с разными ТО в столбцах Торговый объект.
- Если Вы выбрали несколько товаров из одного определенного Торгового объекта + один товар, который есть на всех Торговых объектах, в таком случае, в таблице добавленных товаров, у товара, который добавлен в стоп-лист на всех ТО, будет отображаться Все торговые объекты в столбце Торговые объекты.
- Если для товара заведены характеристики, то при добавлении этого товара в Стоп-лист все характеристики также будут находиться в Стоп-листе.
Фокусный товар
Фокусный товар – товар или группа товаров, выделенная внутри ассортимента компании для акцентирования усилий торгового персонала на ее продвижении и реализации.
В системе БИФИТ Бизнес обладать статусом "Фокусный товар" может любой товар или группа товаров. Для этого необходимо в карточке товаров или настройках папки с группами товаров указать, что они являются "Фокусными".
Фокусные товары или группы товаров в справочнике номенклатуры будут находиться всегда вверху списка, так как они имеют преимущество перед другими товарами.
Для создания фокусного товара совершите следующие действия:
- Перейдите в подраздел Учет → Товары
- Нажмите кнопку Создать товар
- В карточке создания товара в поле Дополнительно установите флажок в ячейке Фокусный товар
- Заполните карточку товара и нажмите кнопку Сохранить.
Для того чтобы перевести в фокусные товары уже созданный товар, совершите следующие действия:
- Перейдите в подраздел Учет → Товары
- Нажмите на поле необходимого товара
- В карточке товара установите флажок в ячейке Фокусный товар
- Нажмите кнопку Сохранить.
После совершения вышеописанных действий в справочнике товаров появится товар с с пометкой "![]() ".
".
Для того чтобы создать группу с фокусными товарами совершите следующие действия:
- Перейдите в подраздел Учет → Товары
- Нажмите кнопку Создать группу
- В карточке создания группы установите флажок в ячейке Фокусный товар
- Заполните карточку группы и нажмите кнопку Сохранить.
Для того чтобы перевести уже созданную группу в фокусную, совершите следующие действия:
- Перейдите в подраздел Учет → Товары
- Установите флажок в ячейке необходимой папки товаров
- Нажмите на кнопку

- В карточке группы установите флажок в ячейке Фокусный товар
- Нажмите кнопку Сохранить
После совершения вышеописанных действий в справочнике товаров появится папка с пометкой "![]() ".
".
Печать ценников/этикеток
В разделе Склад → Товары есть возможность распечатать ценники/этикетки для товаров. Для печати необходимо совершить следующие действия:
- Перейти в раздел Товары
- Установить чекбоксы для товаров, по которым необходимо напечатать ценники/этикетки
- Нажать на кнопку

- Во всплывающем окне укажите:
- Размер этикетки
- 30х20мм
- 43х25мм
- 58х30мм
- 58х40мм
- Выберите тип:
- Этикетка
- Ценник
- Для ценников можно печатать наименование организации, для этого установите чекбокс в поле Печатать наименование организации
- Укажите торговый объект
- Укажите количество копий
- Нажмите кнопку Распечатать
- Размер этикетки
Изменение статуса товара (в разработке)
Данный функционал необходим для регулирования актуального ассортимента товаров на торговых точка предприятия.
Принцип работы:
- У товара появляется статус