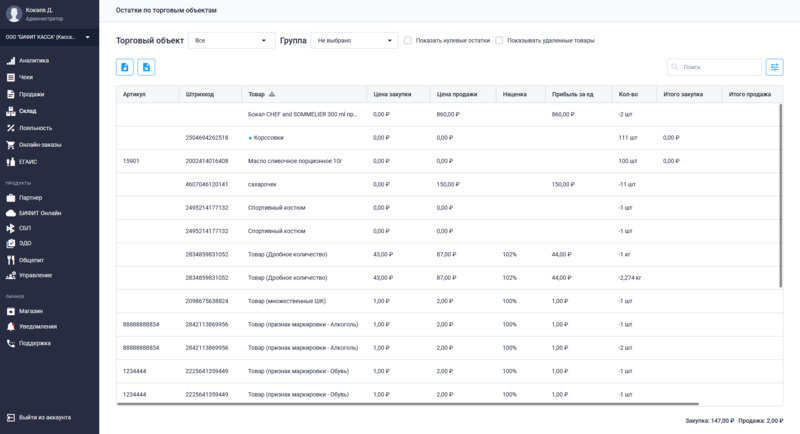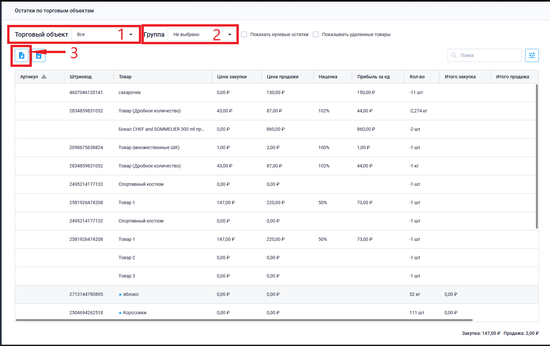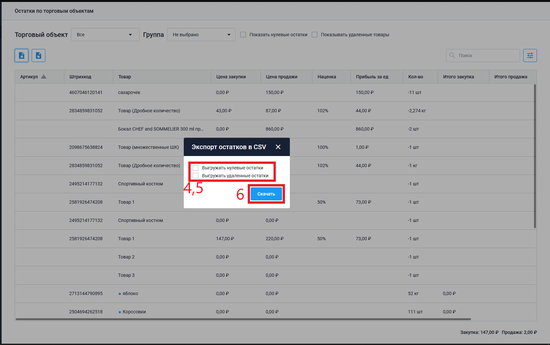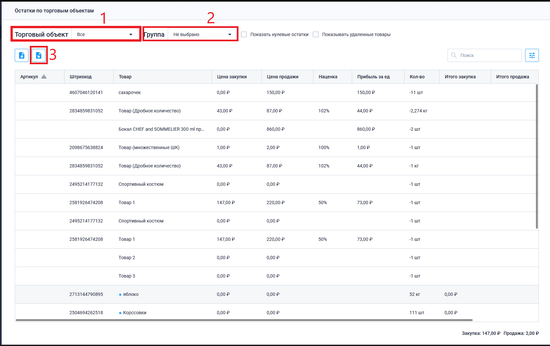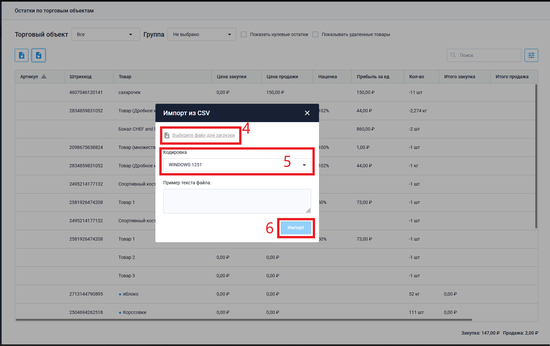Остатки по торговым объектам
Раздел показывает какое количество товаров в данный момент находится на складе торгового объекта или всей организации.
При выборе «Показать нулевые остатки» - в отчет будут добавлены товары с нулевыми остатками. Для просмотра остатков
удаленных товаров, нажмите «Удаленные товары» — после чего, они будут выведены в таблицу.
В нижнем правом
углу представлена сумма цен закупок и продаж товаров.
Также предусмотрена возможность загрузки и выгрузки остатков, в
формате CSV.
Как выгрузить отчет по остаткам?
Для выгрузки отчета:
- 1. Выберите торговый объект, отчет по которому ходите получить;
- 2. Выберите группу товаров (При необходимости);
- 3. Нажмите "Экспортировать остатки в CSV-файл";
- Во всплывающем окне:
- 4. Выберите "Выгружать нулевые остатки" (При необходимости);
- 5. Выберите "Выгружать удаленные остатки" (При необходимости).
- 6. Нажмите кнопку "Скачать".
Как импортировать остатки?
Импорт остатков позволят внести изменения произведенные в отчете в систему. Так же помогает перенести остатки из бумажных отчетов, из других систем. В качестве шаблона Вы можете использовать один из выгруженных ранее отчетов.
Для импорта остатков:
- 1. Выберите торговый объект;
- 2. Выберите группу товаров (При необходимости);
- 3. Нажмите "Импортировать остатки в CSV-файл";
- Во всплывающем окне:
- 4. Нажмите "Выберите файл для загрузки" и выберите необходимый файл;
- 5. Выберите тип кодировки (При необходимости).
- 6. Нажмите кнопку "Импорт".