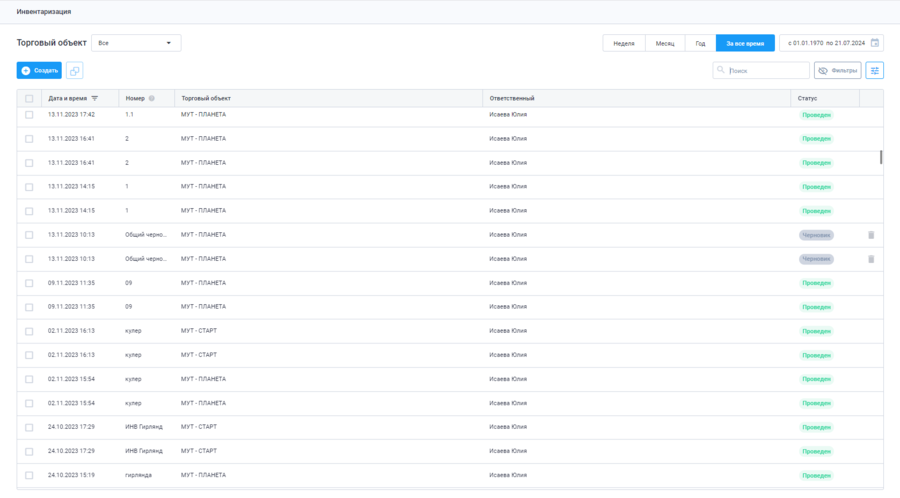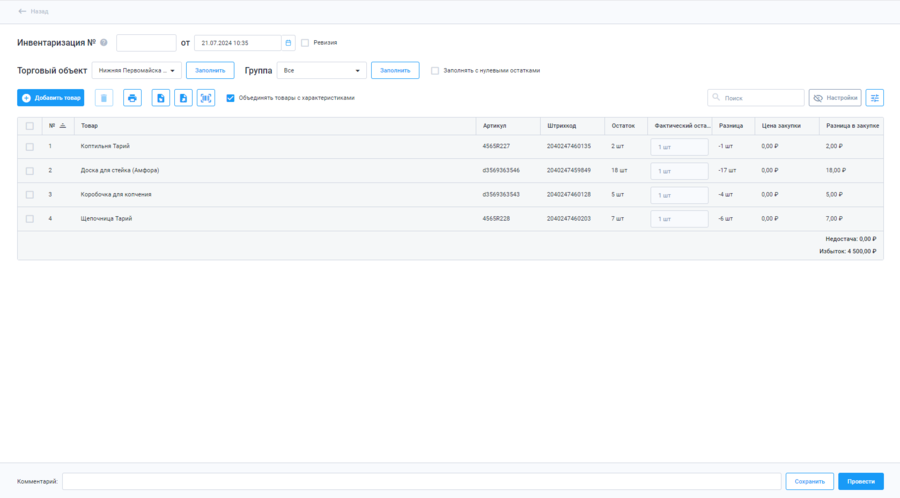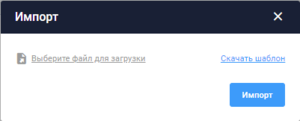"Инвентаризация"
Инвентаризация - позволяет выявить несоответствие фактических и учетных остатков ТМЦ. Т.е. сверка, переучет товара на складе/торговом объекте, выявление "недостачи". (Сверка фактических остатков товаров, которые есть на складе, с данными из учетной системы).
Для инвентаризации товаров на панели Меню перейдите в подраздел Склад → Инвентаризация товаров.
Подраздел Инвентаризация товаров представлен в табличном виде. На данной странице можно ознакомиться со всеми актами инвентаризации товаров организации.
Таблица состоит из столбцов:
- "Дата и время" - отображается дата и время создания акта инвентаризации;
- "Номер" - отображается номер документа, под которым был он был проведен;
- "Торговый объект" - отображается торговый объект, для которого был сформирован акт инвентаризации;
- "Ответственный" - отображается пользователь, который провел акт инвентаризации;
- "Статус" - отображает статус документа. Документ может быть в двух статусах "Проведен" и "Черновик";
- В отличии от инвентаризации в тарифах "Бизнес" и ниже, при использовании тарифа "МЕРА", после нажатия кнопки "Провести", корректировка остатков происходит сразу, в автоматическом режиме.
- В таблице предусмотрена система фильтрации, позволяющая выбрать необходимый торговый объект, а так же необходимый период, за который будут отображены акты инвентаризации;
- Для увеличения пространства занимаемого таблицей, Вы можете скрыть поля настройки оприходования, нажав на кнопку
 ;
;
Создание акта "Инвентаризации"
Для создания акта "Инвентаризации товаров" совершите следующие действия:
- Нажмите Создать;
- Далее укажите номер Инвентаризации (при необходимости);
- Укажите дату проведения инвентаризации;
- Нажмите кнопку Добавить товар;
- Добавьте товары или создайте новый товар, нажав на кнопку Создать товар, и нажмите кнопку Добавить;
- Также для удобства заполнения документа можно использовать кнопки Заполнить и добавлять товары из выбранного торгового объекта или группы;
- После заполнения акта товарами укажите их фактический остаток и цену;
- Проверьте корректность указанных данных и нажмите кнопку Провести;
- Если вы не укажете номер документа, система сама его сформирует по принципу префикс (IN-), плюс последние две цифры года (24), плюс месяц, в течении которого был проведен документ (07), плюс порядковый номер документа (01), в итоге получаем номер IN-240701;
- При проведении второго акта инвентаризации, его номер будет 240701;
- При установленном чекбоксе Заполнять с нулевыми остатками при заполнении акта по Торговому объекту или группе в акт будут попадать товары с нулевыми остатками.
- При установленном чекбоксе Объединять товары с характеристиками товары в акте будут добавляться без характеристик.
- Для увеличения пространства занимаемого таблицей, Вы можете скрыть поля настройки оприходования, нажав на кнопку

При необходимости получить печатную версию акта, выберите нужный акт в подразделе Инвентаризация товаров, нажмите управляющую кнопку Печать. Система сформирует акт для печати.
- Системой предусмотрено применение фильтров для удобного поиска в таблице для каждого из разделов, а также применение фильтра для поиска документа по дате, периоду или торговому объекту.
- Для добавления товаров можно использовать сканер штрихкода, для этого подключите сканер к устройству, нажмите управляющую кнопку Сканировать товар, сканируйте необходимый товар.
- Системой предусмотрено сохранение акта как черновик, для этого нажмите кнопку Сохранить. Сохраненные акты будут отображаться в подразделе Инвентаризация товаров и доступны для редактирования.
- Важно. Для создания/редактирования/распроведения документа "Инвентаризация товаров" сотрудник должен обладать соответствующими правами (по умолчанию Старший кассир и выше).
- Чекбокс "Ревизия", подтверждает выполнение инвентаризации незаинтересованным лицом, или специально назначенным сотрудником. Документ получит соответствующую метку. (см.статью "Описание прав в личном кабинете")
Экспорт и импорт
При необходимости, Вы можете экспортировать или импортировать инвентаризируемые товары в заданном системой формате. Для импорта, необходимо:
- Заполнить акт оприходования;
- Нажать на кнопку
 ;
; - Во всплывающем окне выбрать необходимый файл и нажать на кнопку "Импорт"
- Импортировать файл инвентаризации можно только с существующими (в каталоге товаров Вашей организации) товарами
Для экспорта, необходимо:
Как работает инвентаризация
В отличии от тарифов "Бизнес" и ниже, которые работают на количественном учете, "МЕРА" работает на партионном, что позволяет отслеживать остатки внутри партий, нарушения ведения товарного учета.
Если у вас возникала ситуация, когда вы не провели вовремя оприходование и продолжили торговать, то в тарифах "Бизнес" и ниже, при проведении инвентаризации, будет отрабатывать следующая логика:
Система видит что у вас остаток товара А равен (-30) единицам, и в столбец остаток выводится значение (-30)
| Положительный остаток | Отрицательный остаток (ошибка учета) | Суммарный остаток |
|---|---|---|
| 0 | -30 | (0-30)=-30 |
| Остаток | Фактический остаток | Разница |
|---|---|---|
| -30 | 10 | 40 |
При нажатии кнопки провести, система просто создает оприходование на 40 единиц товара, такая логика оправдана ведением количественного учета, так как в данном случае у товаров может быть либо только положительный остаток, либо только отрицательный, ;
Теперь рассмотрим логику работы инвентаризации в "МЕРА".
В тарифе "МЕРА", у товаров может быть как положительный остаток, так и отрицательный. Так как вы могли распродать всю партию, не провести оприходования, продать 30 ед. товара, после чего провести оприходование. В таком случае в системе будет два типа остатка у товара:
| Положительный остаток | Отрицательный остаток (ошибка учета) | Суммарный остаток |
|---|---|---|
| 40 | -30 | (40-30)=10 |
и при формировании документа инвентаризации, мы будем видеть следующее:
| Остаток | Фактический остаток | Разница |
|---|---|---|
| 10 | 20 | 10 |
Исходя из того, что мы видим при формировании инвентаризации, мы понимаем, что в данном случае, при проведении документа инвентаризации, произойдет формирование документа оприходования на 10 ед. товара. Но, так как у товара был "отрицательный остаток" (Ошибки учета), произойдет следующее:
- После нажатия кнопки провести, система будет смотреть, есть у товара "отрицательный остаток" (ошибки учета);
- При обнаружении ошибок учета, они будут "обнулены" и добавлены в плашку "Без оприходования", в разделе "Движение товаров";
- Соответственно, теперь, информация об остатках изменилась:
| Положительный остаток | Отрицательный остаток (ошибка учета) | Суммарный остаток |
|---|---|---|
| 40 | 0 | (40-0)=40 |
| Остаток | Фактический остаток | Разница |
|---|---|---|
| 40 | 20 | -20 |
И уже исходя из этих данных, после того, как были убраны "Отрицательные остатки", система производит списание товара в размере 20 ед.
Объединение нескольких инвентаризаций в один документ
В Личном кабинете существует функция объединения нескольких актов инвентаризации в один.
Как это работает:
- В Личном кабинете БИФИТ Бизнес в разделе Склад → Инвентаризация товаров отображаются все акты организации
- Пользователь устанавливает чекбокс в поле акатов, которые необходимо объединить и нажимает кнопку

- Важно! Объединять можно только акты в статусе "Черновик" и с одинаковым Торговым объектом
- После нажатия открывается документ Инвентаризации, который содержит в себе все товары из выбранных актов
- Далее пользователь задает новый номер для документа и нажимает кнопку Сохранить или Провести
- После нажатия появится всплывающее окно с уведомлением, что объединенные документы будут удалены
- После подтверждения в подразделе отобразится новый акт инвентаризации