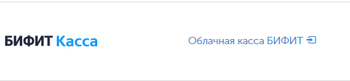Инструкции по подключению к CMS inSales: различия между версиями
Перейти к навигации
Перейти к поиску
Merkulov (обсуждение | вклад) (Новая страница: «= Инструкция установки CMS inSales = # Установите приложение '''Расшаренная касса БИФИТ''' в каталоге расширений '''CMS inSales''' # Перейдите в раздел '''Расширения → Установленные''' и нажмите кнопку '''''Расшаренная касса БИФИТ'''''. Откроется страница авторизации в лич...») |
Merkulov (обсуждение | вклад) |
||
| Строка 1: | Строка 1: | ||
[[Файл:Облачная касса inSales.png|thumb|350px]] | |||
# Установите приложение ''' | # Установите приложение '''Облачная касса БИФИТ''' в каталоге расширений '''CMS inSales''' | ||
# Перейдите в раздел '''Расширения → Установленные''' и нажмите кнопку ''''' | # Перейдите в раздел '''Расширения → Установленные''' и нажмите кнопку '''''Облачная касса БИФИТ'''''. Откроется страница авторизации в личном кабинете '''БИФИТ Касса''' | ||
# Нажмите на кнопку '''''Регистрация''''' и зарегистрируйтесь в личном кабинете '''БИФИТ Касса''' | # Нажмите на кнопку '''''Регистрация''''' и зарегистрируйтесь в личном кабинете '''БИФИТ Касса''' | ||
# В течение суток после регистрации с вами свяжется персональный менеджер и подскажет по настройке личного кабинета и лицензии ''' | # В течение суток после регистрации с вами свяжется персональный менеджер и подскажет по настройке личного кабинета и лицензии '''Облачная касса'''. | ||
# Далее в личном кабинете inSales у вас появится счет на оплату лицензии. После оплаты счета обратитесь к менеджеру '''БИФИТ Касса''' для подтверждения оплаты. | # Далее в личном кабинете inSales у вас появится счет на оплату лицензии. После оплаты счета обратитесь к менеджеру '''БИФИТ Касса''' для подтверждения оплаты. | ||
# Вам активируют лицензию ''' | # Вам активируют лицензию '''Облачная касса''' и сотрудник сопровождения '''БИФИТ Касса''' поможет ее зарегистрировать и настроить. | ||
| Строка 15: | Строка 15: | ||
#* Второй чек полного расчета (при доставке уже оплаченного заказа) | #* Второй чек полного расчета (при доставке уже оплаченного заказа) | ||
# Печать одного чека полного расчета (при оплате заказа, независимо от статуса доставки) |800}} | # Печать одного чека полного расчета (при оплате заказа, независимо от статуса доставки) |800}} | ||
Версия 11:51, 18 мая 2023
- Установите приложение Облачная касса БИФИТ в каталоге расширений CMS inSales
- Перейдите в раздел Расширения → Установленные и нажмите кнопку Облачная касса БИФИТ. Откроется страница авторизации в личном кабинете БИФИТ Касса
- Нажмите на кнопку Регистрация и зарегистрируйтесь в личном кабинете БИФИТ Касса
- В течение суток после регистрации с вами свяжется персональный менеджер и подскажет по настройке личного кабинета и лицензии Облачная касса.
- Далее в личном кабинете inSales у вас появится счет на оплату лицензии. После оплаты счета обратитесь к менеджеру БИФИТ Касса для подтверждения оплаты.
- Вам активируют лицензию Облачная касса и сотрудник сопровождения БИФИТ Касса поможет ее зарегистрировать и настроить.
![]() Примечание
Примечание
Выберите один из вариантов работы с заказами и уведомите о нем менеджера БИФИТ Касса:
- Печать двух чеков:
- Первый чек 100% предоплаты (при оплате еще недоставленного заказа)
- Второй чек полного расчета (при доставке уже оплаченного заказа)
- Печать одного чека полного расчета (при оплате заказа, независимо от статуса доставки)