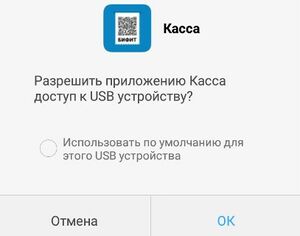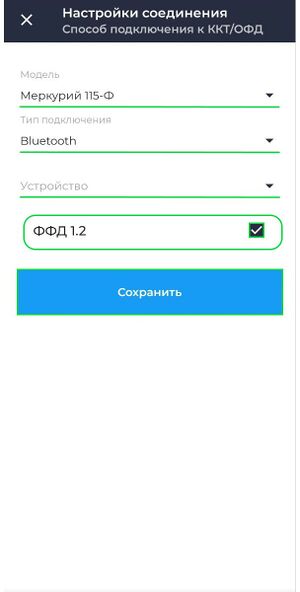Как подключить Меркурий в режиме ФР на Android?: различия между версиями
Merkulov (обсуждение | вклад) |
Merkulov (обсуждение | вклад) м (Merkulov переименовал страницу FAQ:Как подключить автономную кассу Меркурий в режиме ФР к приложению? в Как подключить Меркурий в режиме ФР на Android?) |
||
| (не показано 19 промежуточных версий этого же участника) | |||
| Строка 1: | Строка 1: | ||
Автономные кассы Меркурий могут подключаться к устройствам с ОС Android несколькими способами: | |||
* По USB | |||
* Через Bluetooth | |||
Ниже мы рассмотрим каждый из способов более детально. | |||
= Подключение кассы к приложению по USB = | = Подключение кассы к приложению по USB = | ||
[[Файл:Kassa_uvedomlenie.jpg | 300px|thumb]] | {|align="right" cellpadding="0" cellspacing="0" style="margin-left:1em; " | ||
|-valign="top" | |||
|[[Файл:Kassa_uvedomlenie.jpg | 300px|thumb]] | |||
|[[Файл:Подключение кассы Меркурий по USB.jpg|thumb|300px|'''Подключение кассы Меркурий по USB''']] | |||
|} | |||
При подключении кассы Меркурий к телефону/планшету, на экране появится уведомление, о разрешении подключения кассы к устройству. Подтвердите подключение нажатием кнопки '''''Ок'''''. | |||
После подтверждения связь между кассой и телефоном успешно установлена. Далее можно переходить к подключению кассы в приложении '''Касса''' Android. | |||
При подключении кассы Меркурий в приложении '''Касса''' Android совершите следующие действия: | |||
* Войдите и авторизуйтесь в приложении '''Касса''' Android | |||
* Перейдите в подраздел '''Настройки → ККТ''' | |||
* Нажмите кнопку [[Файл: Добавить.png]] | |||
* В поле '''Производитель''' выберите '''Меркурий''' | |||
* В окне '''Настройки соединения''': | |||
** В поле '''Модель''' выберите вашу модель кассы | |||
** В поле '''Тип подключения''' выберите '''USB''' | |||
** Установите чекбокс в поле '''ФФД 1.2''' (При условии, что касса прошита под ФФД 1.2) | |||
* Проверьте корректность указанных данных и нажмите кнопку '''''Сохранить''''' | |||
Если всё пройдёт успешно, то в поле ниже, пропишется mac-адрес кассы и можно будет сохранить настройки. | Если всё пройдёт успешно, то в поле ниже, пропишется mac-адрес кассы и можно будет сохранить настройки. | ||
После сохранения настроек связь с кассой будет установлена, можно работать. | После сохранения настроек связь с кассой будет установлена, можно работать. | ||
= | |||
{{Note|'''''Примечание'''''<br> | |||
* При подключении кассы Меркурий по USB можно применить подключение "По умолчанию", для этого в окне запроса на "разрешение подключения" установить чекбокс в поле "Использовать по умолчанию для этого USB устройства". | |||
|800}} | |||
<br clear="all"/> | |||
= Подключение кассы к приложению по Bluetooth = | |||
[[Файл:Подключение кассы Меркурий по Bluetooth.jpg|thumb|300px|'''Подключение кассы Меркурий по Bluetooth''']] | |||
Настройку сопряжения между кассой и телефоном/планшетом можно выполнить согласно инструкции по ссылке: https://www.incotexkkm.ru/files/kkm/docs/instruction-pc-bluetooth.pdf | Настройку сопряжения между кассой и телефоном/планшетом можно выполнить согласно инструкции по ссылке: https://www.incotexkkm.ru/files/kkm/docs/instruction-pc-bluetooth.pdf | ||
Как только будет выполнено сопряжение между телефоном/планшетом и кассой, можно приступать к подключению кассы в приложении. | Как только будет выполнено сопряжение между телефоном/планшетом и кассой, можно приступать к подключению кассы в приложении. | ||
При подключении кассы Меркурий в приложении '''Касса''' Android совершите следующие действия: | |||
* Войдите и авторизуйтесь в приложении '''Касса''' Android | |||
* Перейдите в подраздел '''Настройки → ККТ''' | |||
* Нажмите кнопку [[Файл: Добавить.png]] | |||
* В поле '''Производитель''' выберите '''Меркурий''' | |||
* В окне '''Настройки соединения''': | |||
** В поле '''Модель''' выберите вашу модель кассы | |||
** В поле '''Тип подключения''' выберите '''Bluetooth ''' | |||
** В поле Устройство выберите подключенную кассу | |||
** Установите чекбокс в поле '''ФФД 1.2''' (При условии, что касса прошита под ФФД 1.2) | |||
* Проверьте корректность указанных данных и нажмите кнопку '''''Сохранить''''' | |||
Если всё пройдёт успешно, то в поле ниже пропишется mac адрес кассы и можно будет сохранить настройки. | Если всё пройдёт успешно, то в поле ниже пропишется mac адрес кассы и можно будет сохранить настройки. | ||
Текущая версия на 11:41, 10 ноября 2022
Автономные кассы Меркурий могут подключаться к устройствам с ОС Android несколькими способами:
- По USB
- Через Bluetooth
Ниже мы рассмотрим каждый из способов более детально.
Подключение кассы к приложению по USB
При подключении кассы Меркурий к телефону/планшету, на экране появится уведомление, о разрешении подключения кассы к устройству. Подтвердите подключение нажатием кнопки Ок.
После подтверждения связь между кассой и телефоном успешно установлена. Далее можно переходить к подключению кассы в приложении Касса Android.
При подключении кассы Меркурий в приложении Касса Android совершите следующие действия:
- Войдите и авторизуйтесь в приложении Касса Android
- Перейдите в подраздел Настройки → ККТ
- Нажмите кнопку

- В поле Производитель выберите Меркурий
- В окне Настройки соединения:
- В поле Модель выберите вашу модель кассы
- В поле Тип подключения выберите USB
- Установите чекбокс в поле ФФД 1.2 (При условии, что касса прошита под ФФД 1.2)
- Проверьте корректность указанных данных и нажмите кнопку Сохранить
Если всё пройдёт успешно, то в поле ниже, пропишется mac-адрес кассы и можно будет сохранить настройки.
После сохранения настроек связь с кассой будет установлена, можно работать.
- При подключении кассы Меркурий по USB можно применить подключение "По умолчанию", для этого в окне запроса на "разрешение подключения" установить чекбокс в поле "Использовать по умолчанию для этого USB устройства".
Подключение кассы к приложению по Bluetooth
Настройку сопряжения между кассой и телефоном/планшетом можно выполнить согласно инструкции по ссылке: https://www.incotexkkm.ru/files/kkm/docs/instruction-pc-bluetooth.pdf
Как только будет выполнено сопряжение между телефоном/планшетом и кассой, можно приступать к подключению кассы в приложении.
При подключении кассы Меркурий в приложении Касса Android совершите следующие действия:
- Войдите и авторизуйтесь в приложении Касса Android
- Перейдите в подраздел Настройки → ККТ
- Нажмите кнопку

- В поле Производитель выберите Меркурий
- В окне Настройки соединения:
- В поле Модель выберите вашу модель кассы
- В поле Тип подключения выберите Bluetooth
- В поле Устройство выберите подключенную кассу
- Установите чекбокс в поле ФФД 1.2 (При условии, что касса прошита под ФФД 1.2)
- Проверьте корректность указанных данных и нажмите кнопку Сохранить
Если всё пройдёт успешно, то в поле ниже пропишется mac адрес кассы и можно будет сохранить настройки.