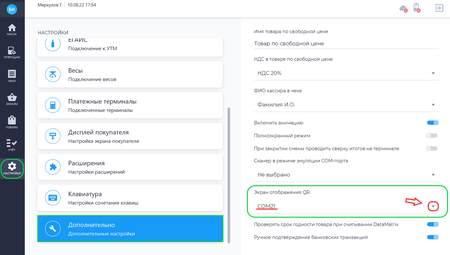Как подключить QR-дисплей MERTECH к БИФИТ Касса Desktop?: различия между версиями
Перейти к навигации
Перейти к поиску
Merkulov (обсуждение | вклад) |
Merkulov (обсуждение | вклад) |
||
| Строка 1: | Строка 1: | ||
[[Файл:Подключение Экрана отображения QR.png|thumb|450px]] | [[Файл:Подключение Экрана отображения QR.png|thumb|450px]] | ||
| Строка 18: | Строка 17: | ||
{{Note|Примечание<br> | {{Note|'''''Примечание'''''<br> | ||
* При успешной оплате на экране отобразится зеленая галочка, которая свидетельствует об успешном проведении операции. | * При успешной оплате на экране отобразится зеленая галочка, которая свидетельствует об успешном проведении операции. | ||
* При не успешной оплате на экране отобразится красный крест, и экран вернется в первоначальное состояние. |800}} | * При не успешной оплате на экране отобразится красный крест, и экран вернется в первоначальное состояние. |800}} | ||
Версия 18:00, 10 августа 2022
Для подключения экрана отображения QR от компании Mertech совершите следующие действия:
- Скачайте и установите драйвер для экрана
- Подключите устройство через COM порт к вашему компьютеру
- Войдите и авторизуйтесь в приложении Касса Розница Desktop
- Перейдите в подраздел Настройки → Дополнительно
- В подразделе в поле Экран отображения QR выберите номер COM порта, по которому подключен экран
- Номер COM порта можно узнать, открыв на компьютере Диспетчер устройств → Порты (COM и LPT)
- Далее перейдите в подраздел Касса
- Добавьте товар(ы) в чек и нажмите кнопку Оплатить
- В окне оплаты выберите способ оплаты Безналичными
- Укажите СНО
- Нажмите кнопку Оплатить
- На экране устройства появится QR-код