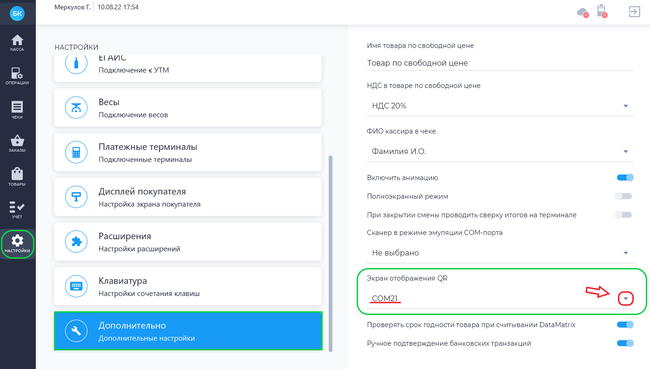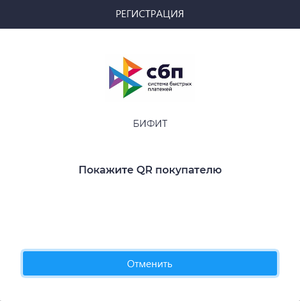Как подключить QR-дисплей MERTECH к БИФИТ Касса Desktop?: различия между версиями
Перейти к навигации
Перейти к поиску
Merkulov (обсуждение | вклад) |
Merkulov (обсуждение | вклад) |
||
| (не показано 10 промежуточных версий этого же участника) | |||
| Строка 1: | Строка 1: | ||
[[Файл:Подключение Экрана отображения QR.png|thumb| | [[Файл:Подключение Экрана отображения QR.png|thumb|650px]] | ||
[[Файл:Окно ожидания сканирования QR кода покупателем на QR дисплее.png|thumb|300px]] | |||
'''QR-дисплей''' — это небольшое устройство для отображения QR-кода. Покупатели могут сканировать код с экрана и переводить деньги на счет магазина. | '''QR-дисплей''' — это небольшое устройство для отображения QR-кода. Покупатели могут сканировать код с экрана и переводить деньги на счет магазина. | ||
| Строка 6: | Строка 8: | ||
Для подключения экрана отображения QR от компании Mertech совершите следующие действия: | Для подключения экрана отображения QR от компании Mertech совершите следующие действия: | ||
* Скачайте и установите драйвер для экрана с официального сайта компании Mertech | * Скачайте и установите драйвер для экрана с официального сайта компании Mertech | ||
** <b>[https://mertech.ru/displej-qr-kodov-mertech-full-s-naneseniem-vashego-dizajna/ Ссылка для установки драйвера]</b> | ** <b>[https://mertech.ru/displej-qr-kodov-mertech-full-s-naneseniem-vashego-dizajna/ Ссылка для установки драйвера]</b> (драйверы для установки находятся во вкладке '''Файлы для скачивания''') | ||
** Драйвер следует выбирать согласно разрядности вашей системы | |||
* Подключите устройство через COM порт к вашему компьютеру | * Подключите устройство через COM порт к вашему компьютеру | ||
* Войдите и авторизуйтесь в приложении '''Касса Розница''' Desktop | * Войдите и авторизуйтесь в приложении '''Касса Розница''' Desktop | ||
* Перейдите в подраздел '''Настройки → Дополнительно''' | * Перейдите в подраздел '''Настройки → Дополнительно''' | ||
* В подразделе в поле Экран отображения QR выберите номер COM порта, по которому подключен экран | * В подразделе в поле '''Экран отображения QR''' выберите номер COM порта, по которому подключен экран | ||
** Номер COM порта можно узнать, открыв на компьютере '''Диспетчер устройств → Порты (COM и LPT)''' | ** Номер COM порта можно узнать, открыв на компьютере '''Диспетчер устройств → Порты (COM и LPT)''' | ||
* Далее | * Затем в разделе '''Настройки → Дополнительно → СБП''' выберите '''Формат вывода QR → QR дисплей''' | ||
* | |||
* В окне оплаты | |||
* | Далее для генерирование QR-кода на оплату необходимо установить соответствующий плагин платежного терминала (SberPay QR, СБП НСПК, Райффайзенбанк СБП).<br> | ||
* | Ссылки на инструкции по подключению платежных терминалов будут находиться в разделе '''Читайте также''' данной статьи. | ||
* На экране | |||
После установки плагина и подключения платежного терминала в приложении необходимо: | |||
* Перейти в раздел '''Касса''' | |||
* Добавить товар(ы) в чек и нажать кнопку '''''Оплатить''''' | |||
* В окне оплаты выбрать способ оплаты '''Безналичными''' | |||
* Указать '''СНО''' | |||
* Нажать кнопку '''Оплатить''' | |||
* В приложении '''Касса Розница''' Desktop появится окно с уведомлением | |||
* На экране QR дисплея появится QR-код | |||
| Строка 23: | Строка 35: | ||
* При успешной оплате на экране отобразится зеленая галочка, которая свидетельствует об успешном проведении операции. | * При успешной оплате на экране отобразится зеленая галочка, которая свидетельствует об успешном проведении операции. | ||
* При не успешной оплате на экране отобразится красный крест, и экран вернется в первоначальное состояние. |800}} | * При не успешной оплате на экране отобразится красный крест, и экран вернется в первоначальное состояние. |800}} | ||
<br clear="all"/> | |||
== Читайте также == | |||
* [[Плагин_Райффайзенбанк_СБП |Плагин Райффайзенбанк СБП]] | |||
* [[Плагин_НСПК_СБП | Плагин НСПК СБП]] | |||
* [[Плагин_SberPay_QR| Плагин SberPay QR]] | |||
Текущая версия на 17:54, 7 апреля 2023
QR-дисплей — это небольшое устройство для отображения QR-кода. Покупатели могут сканировать код с экрана и переводить деньги на счет магазина.
Для подключения экрана отображения QR от компании Mertech совершите следующие действия:
- Скачайте и установите драйвер для экрана с официального сайта компании Mertech
- Ссылка для установки драйвера (драйверы для установки находятся во вкладке Файлы для скачивания)
- Драйвер следует выбирать согласно разрядности вашей системы
- Подключите устройство через COM порт к вашему компьютеру
- Войдите и авторизуйтесь в приложении Касса Розница Desktop
- Перейдите в подраздел Настройки → Дополнительно
- В подразделе в поле Экран отображения QR выберите номер COM порта, по которому подключен экран
- Номер COM порта можно узнать, открыв на компьютере Диспетчер устройств → Порты (COM и LPT)
- Затем в разделе Настройки → Дополнительно → СБП выберите Формат вывода QR → QR дисплей
Далее для генерирование QR-кода на оплату необходимо установить соответствующий плагин платежного терминала (SberPay QR, СБП НСПК, Райффайзенбанк СБП).
Ссылки на инструкции по подключению платежных терминалов будут находиться в разделе Читайте также данной статьи.
После установки плагина и подключения платежного терминала в приложении необходимо:
- Перейти в раздел Касса
- Добавить товар(ы) в чек и нажать кнопку Оплатить
- В окне оплаты выбрать способ оплаты Безналичными
- Указать СНО
- Нажать кнопку Оплатить
- В приложении Касса Розница Desktop появится окно с уведомлением
- На экране QR дисплея появится QR-код
- При успешной оплате на экране отобразится зеленая галочка, которая свидетельствует об успешном проведении операции.
- При не успешной оплате на экране отобразится красный крест, и экран вернется в первоначальное состояние.