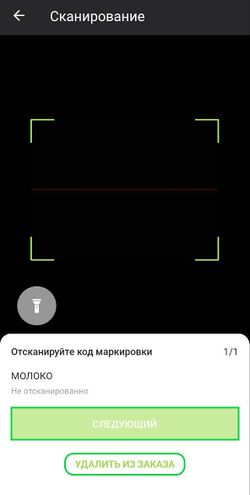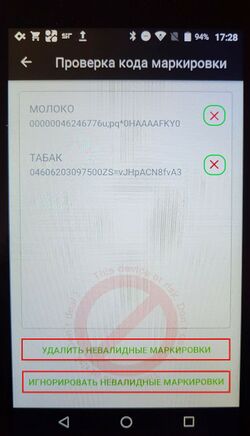Как продавать маркированную продукцию в приложении Касса Курьер: различия между версиями
Merkulov (обсуждение | вклад) |
Merkulov (обсуждение | вклад) |
||
| (не показано 10 промежуточных версий 2 участников) | |||
| Строка 1: | Строка 1: | ||
{|align="right" cellpadding="0" cellspacing="0" style="margin-left:1em; " | |||
|-valign="top" | |||
|[[Файл:Сканирование кодов маркировки Касса Курьер.jpg|thumb|250px|'''Сканирование кода маркировки с упаковки товара''']] | |||
|[[Файл:Проверка кодов маркировки ОИСМ Касса Курьер.jpg|thumb|250px|'''Окно проверки кодов маркировки ОИСМ''']] | |||
|} | |||
'''Маркировка''' - это контрольно-идентификационный знак (КиЗ), который размещают на упаковке, ярлыке, этикетке или таре. | '''Маркировка''' - это контрольно-идентификационный знак (КиЗ), который размещают на упаковке, ярлыке, этикетке или таре. | ||
Для начала потребуется добавить номенклатурную позицию в справочник товаров, указав признак маркировки в карточке товара. (см.<b>[https://kassa.bifit.com/wiki/index.php?title=ИНСТРУКЦИИ:Работа_со_справочником_товаров Работа со справочником товаров]</b> ) | Для начала потребуется добавить номенклатурную позицию в справочник товаров, указав признак маркировки в карточке товара. (см.<b>[https://kassa.bifit.com/wiki/index.php?title=ИНСТРУКЦИИ:Работа_со_справочником_товаров ''Работа со справочником товаров'']</b> ) | ||
После создание товара с признаком маркировки его необходимо добавить в онлайн-заказ. (см. <b>[https://kassa.bifit.com/wiki/index.php?title=КЕЙСЫ:Работа_с_заказами Работа с онлайн заказами в Личном кабинете БИФИТ Бизнес]</b>) | После создание товара с признаком маркировки его необходимо добавить в онлайн-заказ. (см. <b>[https://kassa.bifit.com/wiki/index.php?title=КЕЙСЫ:Работа_с_заказами ''Работа с онлайн заказами в Личном кабинете БИФИТ Бизнес'']</b>) | ||
| Строка 25: | Строка 30: | ||
{{Note|'''Примечание'''<br> | {{Note|'''Примечание'''<br> | ||
* '''ОИСМ''' это оператор информационных систем маркировки, который осуществляет мониторинг всех продаваемых товаров, подлежащих обязательной маркировке. | * '''ОИСМ''' это оператор информационных систем маркировки, который осуществляет мониторинг всех продаваемых товаров, подлежащих обязательной маркировке. | ||
* Если возникли проблемы со считываем кода маркировки с упаковки товара, используйте кнопку '''''Удалить из заказа''''' и подтвердите удаление позиции из заказа.|800}} | |||
== Продажа маркированного товара (Разрешительный режим Честного знака) (В разработке) == | |||
Согласно новым правилам продажи маркированного товара по постановлению 1944 в приложении Касса Курьер реализован механизм проверки кодов маркировки через Честный знак. | |||
Логика работы механизма проверки: | |||
* Проверка осуществляется перед приемом оплаты по заказу | |||
* Проверка реализована для физических и облачных касс | |||
* Проверка происходит по каждому коду маркировки в заказе | |||
* Коды проверяются по одному | |||
* Проверка происходит параллельно в ОИСМ и на стороне Честного знака | |||
* Приоритетным результатом проверки является статус полученный от Честного знака | |||
* После успешной проверки в теги чека записывается факт успешной проверки и отправляется в налоговую посредством ОФД | |||
* При невозможности проверки по причине работы в оффлайн режиме или недоступности сервера проверки, в логах приложения записывается факт попытки проверки и тем самым выполняется требование постановления № 1944 | |||
Данный механизм проверки привязан к настройке '''"Без проверки кода маркировки"'''. Настройка включает/выключает проверку кодов маркировки. | |||
Как продавать маркированный товар через приложение '''Касса Курьер''': | |||
# Перейдите в раздел '''Заказы → Мои заказы''' | |||
# Выберите онлайн заказ и нажмите на него | |||
# Нажмите на кнопку '''Оплатить''' | |||
#* Если в заказе находятся маркированные товары, для которых необходимо сканировать DataMatrix, то на устройстве автоматически активируется сканер | |||
#* При сканировании кодов маркировки проверки происходить не будет | |||
#* Если в заказе есть товары, для которых передан код маркировки (например посредством API), то для них не будет вызываться сканер, они сразу отправятся на проверку в Честный знак и ОИСМ | |||
# После нажатия на кнопку '''Оплатить''' появится окно проверки кодов маркировки | |||
#* Окно проверки будет открываться в независимости от того, были переданы коды маркировки в заказе по API или отсканированы непосредственно перед передачей заказа | |||
#* Для физической кассы в окне будет отображаться два столбца "ОИСМ" и "Честный знак" | |||
#* Для облачной кассы в окне будет отображаться один столбец "Честный знак" | |||
# При прохождении проверки для кодов маркировки будет отображаться соответствующий статус проверки | |||
# По завершению проверки пользователю будут доступны кнопки: | |||
#* '''Продолжить''' (в случае когда все коды маркировки прошли проверку) | |||
#* '''Игнорировать невалидные''' (в случае наличия хотя бы одного кода маркировки с неизвестным статусом проверки) | |||
#** При нажатии на кнопку '''Игнорировать невалидные''', все коды маркировки со статусом "Не проверены" и "Запрещены к реализации" будут проигнорированы и чек отправится на фискализацию. В таком случае не будет зафиксирован факт проверки кодов маркировки | |||
#* '''Удалить невалидные''' (в случае наличия хотя бы одного кода маркировки с отрицательным статусом проверки) | |||
#** При нажатии на кнопку '''Удалить невалидные''' для всех кодов маркировки со статусом "Не проверены" и "Запрещены к реализации" будет вызван сканер и путем сканирование кода маркировки данный товар будет удаляться из заказа/чека. Далее чек будет отправлен на фискализацию со всеми остальными позициями | |||
# После завершения работы с окном проверки, чек будет отправлен на фискализацию и в теги чека будут записаны соответствующие данные о проверке кода маркировки | |||
{{Note|'''Важно!'''<br> | |||
* На текущий момент со стороны Честного знака реализована проверка только для онлайн режима. | |||
* Для оффлайн режима работы реализован механизм фиксации факта проверки кода маркировки. На текущий момент продажа маркированного товара, у которого нет однозначного результата проверки на стороне Честного знака, не запрещена. Основное условие разрешения таких продаж - это фиксация факта обращения в Честный знак через кассовое ПО и фиксация этого факта в логах приложения. | |||
* Обязательность проверки и запрет продажи будет реализовываться в 2025 году. | |||
* Для получения логов приложения с записями фактов проверки кодов маркировки необходимо в разделе '''Поддержка''' нажать на кнопку '''Отправить логи'''. Далее запросить этот файл у ответственного менеджера компании БИФИТ Касса. | |||
* В логах приложения будут фиксироваться только неудачные попытки проверки кодов маркировки | |||
|800}} | |800}} | ||
Текущая версия на 13:22, 28 марта 2024
Маркировка - это контрольно-идентификационный знак (КиЗ), который размещают на упаковке, ярлыке, этикетке или таре.
Для начала потребуется добавить номенклатурную позицию в справочник товаров, указав признак маркировки в карточке товара. (см.Работа со справочником товаров )
После создание товара с признаком маркировки его необходимо добавить в онлайн-заказ. (см. Работа с онлайн заказами в Личном кабинете БИФИТ Бизнес)
Далее для реализации маркированной продукции в приложении Касса Курьер совершите следующие действия:
- Войдите и авторизуйтесь в приложении Касса Курьер
- Во вкладке Мои заказы нажмите на поле необходимого заказа
- В заказе выберите тип оплаты и нажмите на него
- Далее в окне Сканирование, отсканируйте код маркировки на упаковке товара и нажмите кнопку Готово
- На экране появится окно проверки кода(ов) маркировки ОИСМ
- Ожидайте проверки
- При условии, что некоторые коды маркировки оказались невалидными, можно нажать кнопку Удалить невалидные маркировки и совершить реализацию только товаров с валидными кодами маркировки
- Если возникли проблемы с проверкой кода(ов) маркировки в окне ОИСМ, нажмите на кнопку Игнорировать невалидные маркировки и совершите реализацию всех товаров добавленных чек, не учитывая валидность кода маркировки
- Далее в окне Оплата:
- Выберите тип оплаты Наличными/Безналичными
- Укажите СНО
- Проверьте корректность указанных данных и нажмите кнопку Оплатить
- ОИСМ это оператор информационных систем маркировки, который осуществляет мониторинг всех продаваемых товаров, подлежащих обязательной маркировке.
- Если возникли проблемы со считываем кода маркировки с упаковки товара, используйте кнопку Удалить из заказа и подтвердите удаление позиции из заказа.
Продажа маркированного товара (Разрешительный режим Честного знака) (В разработке)
Согласно новым правилам продажи маркированного товара по постановлению 1944 в приложении Касса Курьер реализован механизм проверки кодов маркировки через Честный знак.
Логика работы механизма проверки:
- Проверка осуществляется перед приемом оплаты по заказу
- Проверка реализована для физических и облачных касс
- Проверка происходит по каждому коду маркировки в заказе
- Коды проверяются по одному
- Проверка происходит параллельно в ОИСМ и на стороне Честного знака
- Приоритетным результатом проверки является статус полученный от Честного знака
- После успешной проверки в теги чека записывается факт успешной проверки и отправляется в налоговую посредством ОФД
- При невозможности проверки по причине работы в оффлайн режиме или недоступности сервера проверки, в логах приложения записывается факт попытки проверки и тем самым выполняется требование постановления № 1944
Данный механизм проверки привязан к настройке "Без проверки кода маркировки". Настройка включает/выключает проверку кодов маркировки.
Как продавать маркированный товар через приложение Касса Курьер:
- Перейдите в раздел Заказы → Мои заказы
- Выберите онлайн заказ и нажмите на него
- Нажмите на кнопку Оплатить
- Если в заказе находятся маркированные товары, для которых необходимо сканировать DataMatrix, то на устройстве автоматически активируется сканер
- При сканировании кодов маркировки проверки происходить не будет
- Если в заказе есть товары, для которых передан код маркировки (например посредством API), то для них не будет вызываться сканер, они сразу отправятся на проверку в Честный знак и ОИСМ
- После нажатия на кнопку Оплатить появится окно проверки кодов маркировки
- Окно проверки будет открываться в независимости от того, были переданы коды маркировки в заказе по API или отсканированы непосредственно перед передачей заказа
- Для физической кассы в окне будет отображаться два столбца "ОИСМ" и "Честный знак"
- Для облачной кассы в окне будет отображаться один столбец "Честный знак"
- При прохождении проверки для кодов маркировки будет отображаться соответствующий статус проверки
- По завершению проверки пользователю будут доступны кнопки:
- Продолжить (в случае когда все коды маркировки прошли проверку)
- Игнорировать невалидные (в случае наличия хотя бы одного кода маркировки с неизвестным статусом проверки)
- При нажатии на кнопку Игнорировать невалидные, все коды маркировки со статусом "Не проверены" и "Запрещены к реализации" будут проигнорированы и чек отправится на фискализацию. В таком случае не будет зафиксирован факт проверки кодов маркировки
- Удалить невалидные (в случае наличия хотя бы одного кода маркировки с отрицательным статусом проверки)
- При нажатии на кнопку Удалить невалидные для всех кодов маркировки со статусом "Не проверены" и "Запрещены к реализации" будет вызван сканер и путем сканирование кода маркировки данный товар будет удаляться из заказа/чека. Далее чек будет отправлен на фискализацию со всеми остальными позициями
- После завершения работы с окном проверки, чек будет отправлен на фискализацию и в теги чека будут записаны соответствующие данные о проверке кода маркировки
- На текущий момент со стороны Честного знака реализована проверка только для онлайн режима.
- Для оффлайн режима работы реализован механизм фиксации факта проверки кода маркировки. На текущий момент продажа маркированного товара, у которого нет однозначного результата проверки на стороне Честного знака, не запрещена. Основное условие разрешения таких продаж - это фиксация факта обращения в Честный знак через кассовое ПО и фиксация этого факта в логах приложения.
- Обязательность проверки и запрет продажи будет реализовываться в 2025 году.
- Для получения логов приложения с записями фактов проверки кодов маркировки необходимо в разделе Поддержка нажать на кнопку Отправить логи. Далее запросить этот файл у ответственного менеджера компании БИФИТ Касса.
- В логах приложения будут фиксироваться только неудачные попытки проверки кодов маркировки