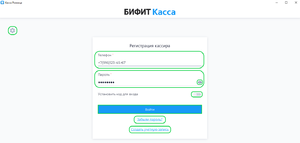Как работать в приложении на Windows: различия между версиями
Перейти к навигации
Перейти к поиску
Merkulov (обсуждение | вклад) |
Merkulov (обсуждение | вклад) |
||
| Строка 13: | Строка 13: | ||
# Пароль | # Пароль | ||
# Нажмите кнопку '''''Войти''''' | # Нажмите кнопку '''''Войти''''' | ||
{{ Note |'''''Примечание''''' | |||
* Для удобства проверки введенного пароля можно воспользоваться кнопкой [[Файл:Просмотр пароля.jpg]]. После нажатия на кнопку скрытый пароль будет виден для пользователя. | |||
* В случае если Вы забыли пароль, можно воспользоваться кнопкой '''''Забыли пароль?'''''. После нажатия на кнопку '''''Забыли пароль?''''', в окне '''Сброс пароля''', введите номер телефона, на который был зарегистрирован аккаунт и нажмите кнопку '''''Далее'''''. Дождитесь СМС-сообщения с кодом из 4-х цифр, на указанный номер телефона, для сброса пароля. Введите 4-х значный код из СМС-сообщения в поле и нажмите кнопку '''''Далее'''''. В новом окне введите новый пароль и нажмите кнопку '''''Далее'''''. Авторизуйтесь в приложении, используя новый пароль. | |||
*Для приложения можно установить код для входа, для дополнительной безопасности входа. Для этого поставьте галочку в поле '''Установить код для входа'''. После нажатия кнопки '''''Войти''''', во всплывающем окне введите 4-х значный код доступа в приложение дважды. После этого, при входе в приложение система потребует ввести 4-х значный пароль. | |||
|800}} | |||
Версия 14:11, 10 февраля 2022
Для начала работы в приложении Касса розница 3.0 Desktop зарегистрируйтесь в Личном кабинете БИФИТ Бизнес. С подробной инструкцией по регистрации в Личном кабинете БИФИТ Бизнес ознакомьтесь здесь.
После регистрации в Личном кабинете БИФИТ Бизнес, перейдите на сайт БИФИТ Касса и скачайте приложение Касса Розница 3.0 для Windows. Установите приложение на свой компьютер.
Запустите приложение Касса розница 3.0 Desktop. Введите данные, указанные при регистрации, в Личном кабинете БИФИТ Бизнес.
- Логин (номер телефона в формате +7 9161234567)
- Пароль
- Нажмите кнопку Войти
- Для удобства проверки введенного пароля можно воспользоваться кнопкой
 . После нажатия на кнопку скрытый пароль будет виден для пользователя.
. После нажатия на кнопку скрытый пароль будет виден для пользователя. - В случае если Вы забыли пароль, можно воспользоваться кнопкой Забыли пароль?. После нажатия на кнопку Забыли пароль?, в окне Сброс пароля, введите номер телефона, на который был зарегистрирован аккаунт и нажмите кнопку Далее. Дождитесь СМС-сообщения с кодом из 4-х цифр, на указанный номер телефона, для сброса пароля. Введите 4-х значный код из СМС-сообщения в поле и нажмите кнопку Далее. В новом окне введите новый пароль и нажмите кнопку Далее. Авторизуйтесь в приложении, используя новый пароль.
- Для приложения можно установить код для входа, для дополнительной безопасности входа. Для этого поставьте галочку в поле Установить код для входа. После нажатия кнопки Войти, во всплывающем окне введите 4-х значный код доступа в приложение дважды. После этого, при входе в приложение система потребует ввести 4-х значный пароль.