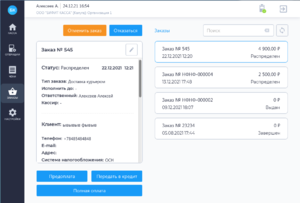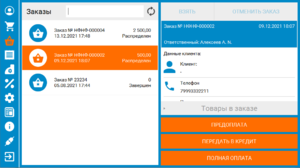Как работать с Онлайн-заказами?: различия между версиями
Перейти к навигации
Перейти к поиску
(Новая страница: «Выполнение онлайн заказа в приложении БИФИТ Касса для ОС Windows Пример отработки онлайн-заказа в версии '''Desktop 3.x''' thumb #Запустите приложение "БИФИТ Касса" и откройте раздел '''ЗАКАЗЫ'''. #Выберите распределенный на курьера заказ и нажмите на...») |
|||
| Строка 4: | Строка 4: | ||
Пример отработки онлайн-заказа в версии '''Desktop 3.x''' | Пример отработки онлайн-заказа в версии '''Desktop 3.x''' | ||
[[Файл:Заказ3.png|thumb]] | [[Файл:Заказ3.png|thumb]] | ||
#Запустите приложение "БИФИТ Касса" и откройте раздел ''' | #Запустите приложение "БИФИТ Касса" и откройте раздел '''Заказы'''. | ||
#Выберите распределенный на курьера заказ и нажмите на нужный способ оплаты из предложенных ''' | #Выберите распределенный на курьера заказ и нажмите на нужный способ оплаты из предложенных '''Предоплата, Передать в кредит, Полная оплата'''. | ||
#Укажите сумму оплаты по соответствующему типу оплаты (наличными, безналичными). Если клиент платит наличными и безналичными, введите суммы оплаты в соответствующие окна. Нажмите кнопку ''''' | #Укажите сумму оплаты по соответствующему типу оплаты (наличными, безналичными). <br />Если клиент платит наличными и безналичными, введите суммы оплаты в соответствующие окна. Нажмите кнопку '''''Оплатить''''' | ||
#После оплаты статус заказа поменяется на ''' | #После оплаты статус заказа поменяется на '''Выдан''', а статус оплаты на '''Оплачен''' | ||
Пример отработки онлайн заказа в версии '''Desktop 2.x''' | Пример отработки онлайн заказа в версии '''Desktop 2.x''' | ||
[[Файл:Заказ.png|мини]] | [[Файл:Заказ.png|мини]] | ||
#Запустите приложение "БИФИТ Касса" и откройте раздел ''' | #Запустите приложение "БИФИТ Касса" и откройте раздел '''Заказы'''(иконка сумки). | ||
#Выберите распределенный на курьера заказ и нажмите на нужный способ оплаты из предложенных ''' | #Выберите распределенный на курьера заказ и нажмите на нужный способ оплаты из предложенных '''Предоплата, Передать в кредит, Полная оплата'''. | ||
#Укажите сумму оплаты по соответствующему типу оплаты (наличными, безналичными). Если клиент платит наличными и безналичными, введите суммы оплаты в соответствующие окна. Нажмите кнопку ''''' | #Укажите сумму оплаты по соответствующему типу оплаты (наличными, безналичными). <br />Если клиент платит наличными и безналичными, введите суммы оплаты в соответствующие окна. Нажмите кнопку '''''Оплатить''''' | ||
#После оплаты статус заказа поменяется на ''' | #После оплаты статус заказа поменяется на '''Выдан''', а статус оплаты на '''Оплачен''' | ||
Версия 16:02, 27 декабря 2021
Выполнение онлайн заказа в приложении БИФИТ Касса для ОС Windows
Пример отработки онлайн-заказа в версии Desktop 3.x
- Запустите приложение "БИФИТ Касса" и откройте раздел Заказы.
- Выберите распределенный на курьера заказ и нажмите на нужный способ оплаты из предложенных Предоплата, Передать в кредит, Полная оплата.
- Укажите сумму оплаты по соответствующему типу оплаты (наличными, безналичными).
Если клиент платит наличными и безналичными, введите суммы оплаты в соответствующие окна. Нажмите кнопку Оплатить - После оплаты статус заказа поменяется на Выдан, а статус оплаты на Оплачен
Пример отработки онлайн заказа в версии Desktop 2.x
- Запустите приложение "БИФИТ Касса" и откройте раздел Заказы(иконка сумки).
- Выберите распределенный на курьера заказ и нажмите на нужный способ оплаты из предложенных Предоплата, Передать в кредит, Полная оплата.
- Укажите сумму оплаты по соответствующему типу оплаты (наличными, безналичными).
Если клиент платит наличными и безналичными, введите суммы оплаты в соответствующие окна. Нажмите кнопку Оплатить - После оплаты статус заказа поменяется на Выдан, а статус оплаты на Оплачен