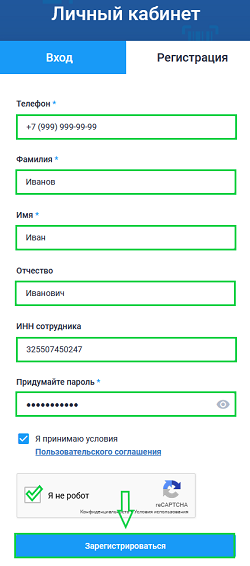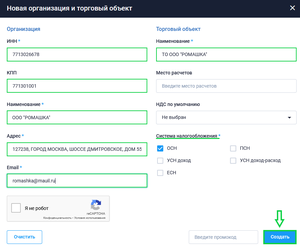Касса Розница: различия между версиями
Merkulov (обсуждение | вклад) Метка: отменено |
Merkulov (обсуждение | вклад) Метка: отменено |
||
| Строка 3: | Строка 3: | ||
= | =Как начать работать в системе БИФИТ Бизнес= | ||
== | ==Регистрация в Личном Кабинете== | ||
[[Файл:Web registration.png|thumbnail|left|]] | [[Файл:Web registration.png|thumbnail|left|]] | ||
| Строка 11: | Строка 11: | ||
Для начала работы в системе [https://kassa.bifit.com БИФИТ Бизнес] пройдите регистрацию в личном кабинете. | Для начала работы в системе [https://kassa.bifit.com БИФИТ Бизнес] пройдите регистрацию в личном кабинете. | ||
Номер телефона будет служить логином для авторизации в системе. | |||
Номер телефона будет служить логином для авторизации в системе. | |||
Для подтверждения регистрации необходимо ввести 4-х значный код, полученный в СМС по указанному номеру.<br clear="all"/> | Для подтверждения регистрации необходимо ввести 4-х значный код, полученный в СМС по указанному номеру.<br clear="all"/> | ||
== | ==Регистрация новой организации== | ||
[[Image:New company and shop.png|thumb|left|]] | [[Image:New company and shop.png|thumb|left|]] | ||
| Строка 33: | Строка 27: | ||
Торговый объект будет создан с наименованием ТО «Название новой организации». | Торговый объект будет создан с наименованием ТО «Название новой организации». | ||
В торговом объекте важно указать систему налогообложения, совпадающую с системой налогообложения новой организации. | В торговом объекте важно указать систему налогообложения, совпадающую с системой налогообложения новой организации.<br clear="all"/> | ||
После регистрации организации ознакомьтесь с Личным кабинетом организации. | После регистрации организации ознакомьтесь с Личным кабинетом организации. | ||
| Строка 46: | Строка 40: | ||
1.3. Раздел Основное меню | 1.3. Раздел Основное меню | ||
• Подразделы меню | • Подразделы меню | ||
| Строка 58: | Строка 51: | ||
3. Всплывающие окна | 3. Всплывающие окна | ||
==Создание/редактирование Торгового объекта== | |||
[[Image:New company and shop.png|thumb|left|]] | |||
Для создания дополнительного Торгового объекта на панели «Меню» перейдите в подраздел «Управление» → «Торговые объекты». | |||
Подраздел «Торговые объекты» представлен в табличном виде и разбит на столбцы: | |||
*Наименование | |||
*Место расчетов | |||
*Система налогообложения | |||
Для создания нового торгового объекта нажмите кнопку «Создать». Во всплывающем окне введите актуальные данные торгового объекта и нажмите на кнопку «Создать». | |||
Важно. СНО кассы которая использует организация, должна совпадать с СНО торгового объекта. | |||
Для редактирования выберите нужный торговый объект в таблице, нажмите на него, внесите изменения и нажмите на кнопку «Сохранить». | |||
Версия 17:42, 9 декабря 2021
Как начать работать в системе БИФИТ Бизнес
Регистрация в Личном Кабинете
Для начала работы в системе БИФИТ Бизнес пройдите регистрацию в личном кабинете.
Номер телефона будет служить логином для авторизации в системе.
Для подтверждения регистрации необходимо ввести 4-х значный код, полученный в СМС по указанному номеру.
Регистрация новой организации
После регистрации в Личном кабинете на экране появится форма регистрации Новой организации и торгового объекта.
Введите ИНН организации, данные по организации заполнятся автоматически.
Проверьте корректность заполненных данных, внесите изменения вручную в случае необходимости. Нажмите кнопку Создать.
Торговый объект будет создан с наименованием ТО «Название новой организации».
В торговом объекте важно указать систему налогообложения, совпадающую с системой налогообложения новой организации.
После регистрации организации ознакомьтесь с Личным кабинетом организации.
Личный кабинет состоит из следующих рабочих областей:
1. Панель «Меню»:
1.1. Профиль
1.2. Список зарегистрированных организаций
1.3. Раздел Основное меню • Подразделы меню
2. Рабочая область
• Название раздела
• Управляющие кнопки
• Табличная часть
3. Всплывающие окна
Создание/редактирование Торгового объекта
Для создания дополнительного Торгового объекта на панели «Меню» перейдите в подраздел «Управление» → «Торговые объекты».
Подраздел «Торговые объекты» представлен в табличном виде и разбит на столбцы:
- Наименование
- Место расчетов
- Система налогообложения
Для создания нового торгового объекта нажмите кнопку «Создать». Во всплывающем окне введите актуальные данные торгового объекта и нажмите на кнопку «Создать».
Важно. СНО кассы которая использует организация, должна совпадать с СНО торгового объекта.
Для редактирования выберите нужный торговый объект в таблице, нажмите на него, внесите изменения и нажмите на кнопку «Сохранить».