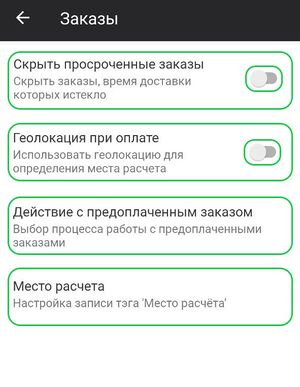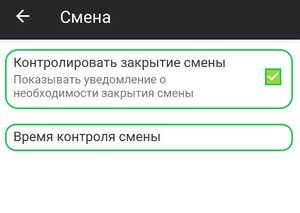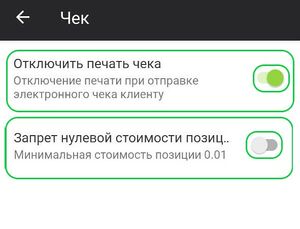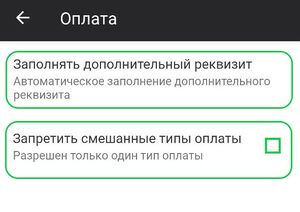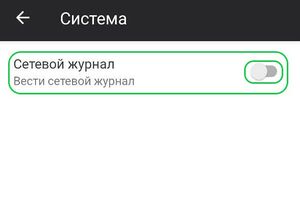Настройка приложения Касса Курьер: различия между версиями
Merkulov (обсуждение | вклад) |
Merkulov (обсуждение | вклад) |
||
| Строка 107: | Строка 107: | ||
<br clear="all"/> | <br clear="all"/> | ||
== | == Чек == | ||
[[Файл:Чек настройка.jpg|thumb]] | [[Файл:Чек настройка.jpg|thumb]] | ||
| Строка 125: | Строка 125: | ||
Для печати двух копий слип-чеков можно установить настройку в приложении. Для этого в настройке '''Банковский слип-чек''' нажмите на [[Файл:Переключатель.jpg]]. | |||
Для касс, которые не поддерживают автоматическую отрезку чека можно установить задержку между печатью слип-чека. Для этого нажмите на настройку '''Задержка печати слип-чека''' и установите время между печатью в секундах. | |||
<br clear="all"/> | <br clear="all"/> | ||
Версия 14:13, 28 ноября 2022
Для настройки приложения Курьер + войдите в приложение и авторизуйтесь.
Далее для настройки перейдите в раздел Настройки. Раздел Настройки содержит в себе 3 подраздела:
- ККТ (подключенные кассы)
- Платежные терминалы (подключенные банковские терминалы)
- Дополнительные настройки ("Тонкая" настройка приложения)
Для настройки приложения выберите нужный подраздел и нажмите на него.
ККТ
Подраздел ККТ представлен в виде списка подключенных касс.
Для подключения кассы к приложению перейдите в подраздел ККТ. Нажмите на ![]() , далее нажмите на поле Вендор, во всплывающем окне выберите нужную кассу. Далее заполните все поля и нажмите кнопку Сохранить.
, далее нажмите на поле Вендор, во всплывающем окне выберите нужную кассу. Далее заполните все поля и нажмите кнопку Сохранить.
Платежные терминалы
Подраздел Платежные терминалы представлен в виде списка подключенных платежных терминалов.
Для подключения платежного терминала к приложению перейдите в подраздел Платежные терминалы. Нажмите на ![]() , далее нажмите на поле Вендор, во всплывающем окне выберите нужный платежный терминал. Далее заполните все поля и нажмите кнопку Сохранить.
, далее нажмите на поле Вендор, во всплывающем окне выберите нужный платежный терминал. Далее заполните все поля и нажмите кнопку Сохранить.
Дополнительные настройки
Подраздел Дополнительные настройки представлен в виде следующих настроек приложения:
- Заказы
- Товары
- Касса
- Смена
- Чек
- Оплата
- Сетевой журнал
Заказы
Для настройки заказов перейдите в подраздел Дополнительные настройки → Заказы.
В заказах можно скрыть заказы , время доставки которых истекло. Для этого нажмите на переключатель ![]() .
.
В приложении можно установить автоматическое заполнение дополнительного реквизита. Для этого нажмите на поле Заполнять дополнительный реквизит и выберите один из пунктов:
- Не заполнять
- Номер заказа
В приложении можно использовать геолокацию для определения места расчета. Для этого нажмите на переключатель ![]() .
.
Также в заказах можно настроить, выбор процесса работы с предоплаченными заказами. Для этого нажмите на поле Действие с предоплаченным заказом, во всплывающем окне выберите:
- Фискализировать
- Не фискализировать
Товары
Для настройки товаров перейдите в подраздел Дополнительные настройки → Товары.
Для карточек товаров можно включить автоматическую загрузку картинок из Личного кабинета БИФИТ Бизнес (kassa.bifit.com). Для этого в настройке Изображение номенклатуры нажмите на переключатель ![]() .
.
Также можно установить проверку срока годности товара при считывании DataMatrix. Для этого в настройке Срок годности нажмите на переключатель ![]() .
.
В приложении можно отменить проверку кода маркировки по ФФД 1.2. Для этого в настройке Без проверки кода маркировки нажмите на переключатель ![]() .
.
Касса
Для настройки кассы перейдите в подраздел Дополнительные настройки → Касса.
Для того чтобы касса автоматически подключалась в приложении при входе в торговый объект, можно включить автоматическое подключение ККТ в приложении. Для этого в настройке Автоматическое подключение к ККТ нажмите на переключатель ![]() .
.
В заказах также есть возможность настроить запись тега "Место расчета". Тэг "Место расчета" предназначен для того, чтобы можно было указать адрес места расчета с покупателем, так как если это не расчеты в интернете, то организация обязана по 54 ФЗ передавать место расчетов с покупателем. Для этого нажмите на поле Место расчета, во всплывающем окне выберите место расчета:
- Из доставки
- Из организации
- Установленный в кассе
Смена
Для настройки смены перейдите в подраздел Дополнительные настройки → Заказы.
В приложении можно установить контроль закрытия смены. Данная настройка позволит получать уведомления о необходимости закрытия смены. Максимальная продолжительность смены 24 часа. Для этого в настройке Контролировать закрытие смены нажмите на ![]() .
.
Также в приложении можно установить автоматическое обнуление счетчика наличности в денежном ящике при закрытии смены. Для этого в настройке Автоинкассация нажмите на ![]() .
.
![]() Примечание
Примечание
Для активации настройки Автоинкассация, необходимо включить настройку Контролировать закрытие смены.
Чек
Для настройки чеков перейдите в подраздел Дополнительные настройки → Чек.
Настройка Печать кассира в чеке позволяет выбрать формат отображения имени кассира в чеке. При нажатии на поле Печать кассира в чеке, можно выбрать следующий формат отображения имени кассира:
- Фамилия Имя Отчество
- Роль Фамилия И.О.
- Роль
- Фамилия И.О.
В приложении есть возможность отключить печать чека при отправке электронного чека клиенту (покупателю), для этого перейдите в Дополнительные настройки → Чек и нажмите на ![]() в поле этой настройки.
в поле этой настройки.
Для печати двух копий слип-чеков можно установить настройку в приложении. Для этого в настройке Банковский слип-чек нажмите на ![]() .
.
Для касс, которые не поддерживают автоматическую отрезку чека можно установить задержку между печатью слип-чека. Для этого нажмите на настройку Задержка печати слип-чека и установите время между печатью в секундах.
Настройка оплаты
Для настройки оплаты перейдите в подраздел Дополнительно → Оплата.
В приложении можно установить автоматическое заполнение дополнительного реквизита. Для этого нажмите на поле Заполнять дополнительный реквизит и выберите один из пунктов:
- Не заполнять
- Номер заказа
Также в приложении можно установить только один тип оплаты. Настройка Запретить смешанные типы оплаты позволит устанавливать условия для оплаты по одному или двум типам оплаты.
Добавлена настройка Действие с маркированным товаром. Позволяет выбрать действие с товаром, марка которого не была сканирована. В настройке доступны следующие варианты:
- Удалить из заказа (установлена по умолчанию, позволяет удалить позицию из чека)
- Пропустить (не будет проводиться проверка маркировки, касса будет воспринимать товары как не маркированные)
Настройки системы
Для настройки системы в подразделе перейдите Дополнительные настройки → Система.
В приложении есть возможность вести Сетевой журнал. Сетевой журнал необходим для того, чтобы при возникновении ошибки в приложении или его некорректной работе, у разработчика была возможность посмотреть в Сетевой журнал приложения и найти неисправность или причину неисправности. Для того чтобы включить ведение Сетевого журнала, перейдите в Дополнительные настройки → Система и нажмите на ![]() в поле этой настройки.
в поле этой настройки.