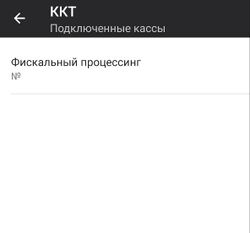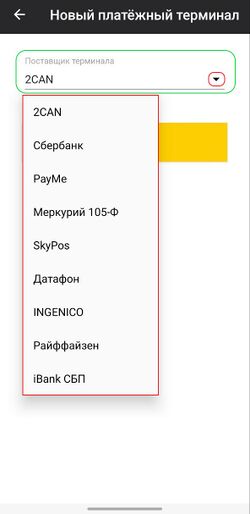Настройка приложения Касса Транспорт Android: различия между версиями
Merkulov (обсуждение | вклад) (Новая страница: «__TOC__ Для настройки приложения '''Касса Транспорт''' Android войдите в приложение и авторизуйтесь. Перейдите в приложении '''Касса Транспорт''' Android в раздел '''Настройки'''. Раздел '''Настройки''' состоит из подразделов: * ККТ * Платежные терминалы * Принтер * Дополн...») |
Merkulov (обсуждение | вклад) (→ККТ) |
||
| (не показано 11 промежуточных версий этого же участника) | |||
| Строка 1: | Строка 1: | ||
__TOC__ | __TOC__ | ||
Для настройки приложения '''Касса Транспорт''' Android войдите в приложение и авторизуйтесь. | Для настройки приложения '''Касса Транспорт''' Android войдите в приложение и авторизуйтесь. | ||
Перейдите в приложении '''Касса Транспорт''' Android в раздел '''Настройки'''. Раздел '''Настройки''' состоит из подразделов: | Перейдите в приложении '''Касса Транспорт''' Android в раздел '''Настройки'''. Раздел '''Настройки''' состоит из подразделов: | ||
| Строка 12: | Строка 13: | ||
= ККТ = | = ККТ = | ||
[[Файл:Раздел ККТ Касса Транспорт.jpg|thumb|250px| '''Список подключенных ККТ''']] | |||
Подраздел '''ККТ''' представлен в виде списка подключенных касс. | Подраздел '''ККТ''' представлен в виде списка подключенных касс. | ||
| Строка 26: | Строка 28: | ||
{{ Note | '''Примечание'''<br> | {{ Note | '''Примечание'''<br> | ||
* При изменении настройки фискального процессинга,в поле Токен коннектора есть возможность ввести токен при помощи камеры устройства. Найдите генератор QR-кода, скопируйте '''Токен ''' и сформируйте QR-код. Далее при помощи камеры устройства отсканируйте QR-код в поле '''Токен коннектора'''. | * При изменении настройки фискального процессинга,в поле '''Токен коннектора''' есть возможность ввести токен при помощи камеры устройства. Найдите генератор QR-кода, скопируйте '''Токен ''' и сформируйте QR-код. Далее при помощи камеры устройства отсканируйте QR-код в поле '''Токен коннектора'''. | ||
|800}} | |800}} | ||
<br clear="all"/> | |||
= Платежные терминалы = | = Платежные терминалы = | ||
[[Файл:Список платежных терминалов Касса транспорт.jpg|thumb|250px|'''Список платежных терминалов''' ]] | |||
Подраздел '''Платежные терминалы''' представлен в виде списка подключенных платежных терминалов. | Подраздел '''Платежные терминалы''' представлен в виде списка подключенных платежных терминалов. | ||
Для подключения платежного терминала к приложению, перейдите в подраздел '''Платежные терминалы'''. Нажмите на [[Файл:Добавить. | Для подключения платежного терминала к приложению, перейдите в подраздел '''Платежные терминалы'''. Нажмите на [[Файл:Добавить Касса Транспорт.jpg]], далее нажмите на поле '''Поставщик терминала''', во всплывающем окне выберите нужный платежный терминал. Далее заполните все поля и нажмите кнопку '''''Сохранить'''''. | ||
<br clear="all"/> | |||
= Принтер = | = Принтер = | ||
[[Файл:Подключение Принтера Касса Транспорт.jpg|thumb|250px| '''Подключение принтеры''']] | |||
Подраздел '''Принтеры''' представлен в виде списка подключенных принтеров. | Подраздел '''Принтеры''' представлен в виде списка подключенных принтеров. | ||
| Строка 42: | Строка 50: | ||
Для подключения принтера перейдите в подраздел '''Принтеры'''. Нажмите на поле '''Производитель''', выберите принтер, заполните все необходимые поля и нажмите на кнопку '''''Проверить подключение''''', далее нажмите на кнопку '''''Сохранить'''''. | Для подключения принтера перейдите в подраздел '''Принтеры'''. Нажмите на поле '''Производитель''', выберите принтер, заполните все необходимые поля и нажмите на кнопку '''''Проверить подключение''''', далее нажмите на кнопку '''''Сохранить'''''. | ||
<br clear="all"/> | |||
= Дополнительно = | = Дополнительно = | ||
| Строка 48: | Строка 57: | ||
Подраздел '''Дополнительно''' разделяется на виды настроек: | Подраздел '''Дополнительно''' разделяется на виды настроек: | ||
* Чек | * Чек | ||
* Система | * Система | ||
== Чек == | == Чек == | ||
| Строка 97: | Строка 69: | ||
** Роль | ** Роль | ||
** Фамилия И.О. | ** Фамилия И.О. | ||
* '' | * ''Адрес покупателя'' (адрес электронной почты, который будет использоваться "По умолчанию" для отправки чеков в электронном виде | ||
* ''QR-код'' (настройка вывода QR-кода на экран устройства): | |||
** Не отображать | |||
** Отображать ссылку на чек | |||
** Отображать фискальные данные | |||
* ''Настройка печати'' (настройка печати на внешний принтер): | |||
** Не печатать | |||
** Кассовый чек | |||
* '' | ** Билет с ссылкой | ||
* ''Печать типа транспортного средства'' (настройка печати транспортного средства в чеках для режимов работы '''Билеты''', '''Таксометр''') | |||
** Только в билетах | |||
* | ** В билетах и таксометре | ||
* | |||
* | |||
* | |||
* | |||
* | |||
* '' | |||
** Не | |||
** | |||
** | |||
* '' | |||
* | |||
* | |||
* | |||
* | |||
== Система == | == Система == | ||
| Строка 211: | Строка 86: | ||
Для параметра '''Система''' можно указать следующий вид настроек: | Для параметра '''Система''' можно указать следующий вид настроек: | ||
* ''Сетевой журнал'', при включенной настройке в приложении будет формироваться сетевой журнал. Сетевой журнал позволит быстро найти ошибку или неполадку в работе приложения. | * ''Сетевой журнал'', при включенной настройке в приложении будет формироваться сетевой журнал. Сетевой журнал позволит быстро найти ошибку или неполадку в работе приложения. | ||
Для включения сетевого журнала установите чекбокс в поле настройки. | |||
Текущая версия на 14:26, 31 августа 2022
Для настройки приложения Касса Транспорт Android войдите в приложение и авторизуйтесь.
Перейдите в приложении Касса Транспорт Android в раздел Настройки. Раздел Настройки состоит из подразделов:
- ККТ
- Платежные терминалы
- Принтер
- Дополнительно
Для настройки приложения выберите нужный подраздел и нажмите на него.
ККТ
Подраздел ККТ представлен в виде списка подключенных касс.
В подразделе ККТ подключение касс будет происходить автоматически при авторизации в приложении.
Если на устройстве настроен фискальный процессинг и ККТ, то в настройках каждого из подключенных устройств можно назначить Устройство по умолчанию. После этого при совершении операции будет использоваться касса с установленным приоритетом По умолчанию.
Также пользователь может изменить настройки подключения касс. Для этого необходимо нажать на поле кассы, изменить настройки и сохранить.
- При изменении настройки фискального процессинга,в поле Токен коннектора есть возможность ввести токен при помощи камеры устройства. Найдите генератор QR-кода, скопируйте Токен и сформируйте QR-код. Далее при помощи камеры устройства отсканируйте QR-код в поле Токен коннектора.
Платежные терминалы
Подраздел Платежные терминалы представлен в виде списка подключенных платежных терминалов.
Для подключения платежного терминала к приложению, перейдите в подраздел Платежные терминалы. Нажмите на  , далее нажмите на поле Поставщик терминала, во всплывающем окне выберите нужный платежный терминал. Далее заполните все поля и нажмите кнопку Сохранить.
, далее нажмите на поле Поставщик терминала, во всплывающем окне выберите нужный платежный терминал. Далее заполните все поля и нажмите кнопку Сохранить.
Принтер
Подраздел Принтеры представлен в виде списка подключенных принтеров.
Для подключения принтера перейдите в подраздел Принтеры. Нажмите на поле Производитель, выберите принтер, заполните все необходимые поля и нажмите на кнопку Проверить подключение, далее нажмите на кнопку Сохранить.
Дополнительно
Подраздел Дополнительно представлен в виде списка дополнительных настроек приложения.
Подраздел Дополнительно разделяется на виды настроек:
- Чек
- Система
Чек
Для Чека можно установить следующий вид настроек:
- Печать кассира в чеке, в приложении можно выбрать текст печати кассира в чеке:
- Фамилия Имя Отчество
- Роль, Фамилия И.О.
- Роль
- Фамилия И.О.
- Адрес покупателя (адрес электронной почты, который будет использоваться "По умолчанию" для отправки чеков в электронном виде
- QR-код (настройка вывода QR-кода на экран устройства):
- Не отображать
- Отображать ссылку на чек
- Отображать фискальные данные
- Настройка печати (настройка печати на внешний принтер):
- Не печатать
- Кассовый чек
- Билет с ссылкой
- Печать типа транспортного средства (настройка печати транспортного средства в чеках для режимов работы Билеты, Таксометр)
- Только в билетах
- В билетах и таксометре
Система
Для параметра Система можно указать следующий вид настроек:
- Сетевой журнал, при включенной настройке в приложении будет формироваться сетевой журнал. Сетевой журнал позволит быстро найти ошибку или неполадку в работе приложения.
Для включения сетевого журнала установите чекбокс в поле настройки.