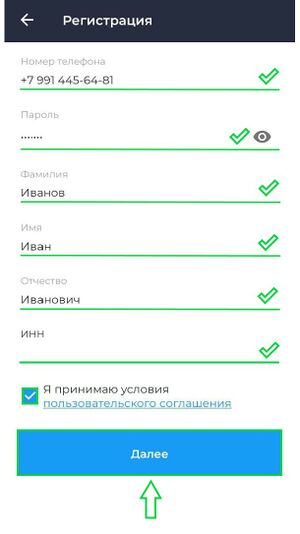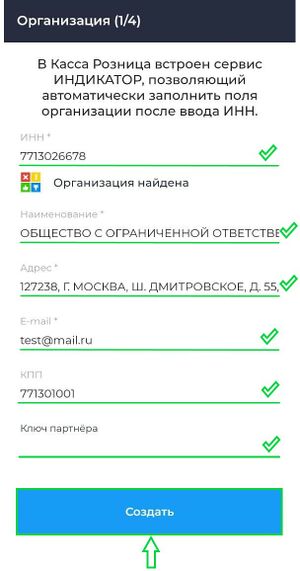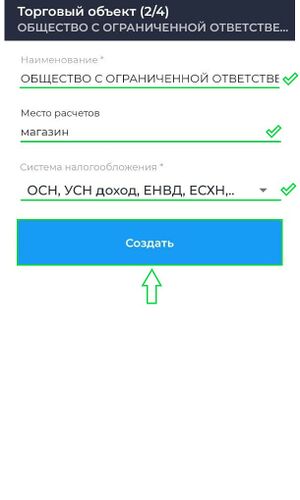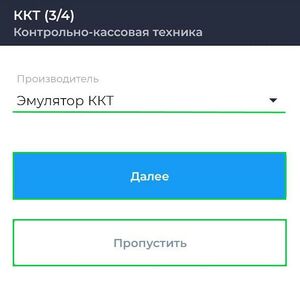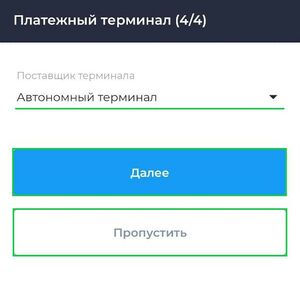Начало работы в приложении БИФИТ Касса Android: различия между версиями
Merkulov (обсуждение | вклад) |
Merkulov (обсуждение | вклад) |
||
| (не показано 17 промежуточных версий этого же участника) | |||
| Строка 2: | Строка 2: | ||
Для начала работы в системе '''БИФИТ Бизнес''' скачайте и установите приложение '''Касса''' для Android. | Для начала работы в системе '''БИФИТ Бизнес''' скачайте и установите приложение '''Касса''' для Android. | ||
Скачать приложение можно в официальном магазине Play Market для мобильных устройств или в магазине производителя устройства. | Скачать приложение можно в официальном магазине Play Market для мобильных устройств или в магазине производителя устройства. | ||
= Регистрация пользователя = | |||
[[Файл:Регистрация пользователя.jpg|thumb]] | [[Файл:Регистрация пользователя.jpg|thumb]] | ||
| Строка 21: | Строка 22: | ||
Проверьте правильность указанных данных и нажмите кнопку '''''Далее'''''. После этого необходимо подтвердить номер телефона, для этого введите полученный код из смс, в поле '''Код подтверждения''', и нажмите кнопку '''''Зарегистрироваться'''''. | Проверьте правильность указанных данных и нажмите кнопку '''''Далее'''''. После этого необходимо подтвердить номер телефона, для этого введите полученный код из смс, в поле '''Код подтверждения''', и нажмите кнопку '''''Зарегистрироваться'''''. | ||
Для дополнительной безопасности входа в приложение установите 4-х значный код. | Для дополнительной безопасности входа в приложение установите 4-х значный код. | ||
<br clear="all"/> | |||
== См. также == | |||
* [[Регистрация_сотрудника_без_номера_телефона| Регистрация сотрудника без номера телефона ]] | |||
= Регистрация новой организации = | |||
[[Файл:Регистрация организации (android).jpg|thumb]] | |||
После регистрации нового пользователя, Вам будет предложено зарегистрировать организацию. | После регистрации нового пользователя, Вам будет предложено зарегистрировать организацию. | ||
| Строка 42: | Строка 51: | ||
{{ Note | '''Примечание'''<br> | {{ Note | '''Примечание'''<br> | ||
В приложение '''Касса Розница''' встроен сервис '''ИНДИКАТОР''', позволяющий автоматически заполнить поля организации после ввода ИНН.|800}} | В приложение '''Касса Розница''' встроен сервис '''ИНДИКАТОР''', позволяющий автоматически заполнить поля организации после ввода ИНН.|800}} | ||
<br clear="all"/> | |||
= Регистрация/создание торгового объекта = | |||
[[Файл:Регистрация торгового объекта (android).jpg|thumb]] | |||
Далее после регистрации организации, необходимо создать торговый объект. | Далее после регистрации организации, необходимо создать торговый объект. | ||
| Строка 66: | Строка 77: | ||
*УСН доход-расход | *УСН доход-расход | ||
|800}} | |800}} | ||
<br clear="all"/> | |||
= Настройка ККТ = | |||
[[Файл:Регистрация ККТ (android).jpg|thumb]] | |||
После регистрации торгового объекта есть возможность настроить КТТ. Для этого в окне '''ККТ 3/4''', в поле '''Производитель''', выберите из списка модель ККТ, кажите все необходимые данные и нажмите кнопку '''''Далее'''''. | После регистрации торгового объекта есть возможность настроить КТТ. Для этого в окне '''ККТ 3/4''', в поле '''Производитель''', выберите из списка модель ККТ, кажите все необходимые данные и нажмите кнопку '''''Далее'''''. | ||
| Строка 76: | Строка 90: | ||
Также настройку ККТ можно совершить позднее, для этого в окне '''ККТ 3/4''' нажмите кнопку '''''Пропустить'''''. | Также настройку ККТ можно совершить позднее, для этого в окне '''ККТ 3/4''' нажмите кнопку '''''Пропустить'''''. | ||
<br clear="all"/> | |||
= Настройка платежного терминала = | |||
[[Файл:Регистрация Платежного терминала (android).jpg|thumb]] | |||
После регистрации ККТ, можно настроить платежный терминал. Для этого в окне '''Платежный терминал 4/4''', в поле '''Поставщик терминала''', выберите платежный терминал, далее, заполните необходимые поля и нажмите кнопку '''''Далее'''''. | После регистрации ККТ, можно настроить платежный терминал. Для этого в окне '''Платежный терминал 4/4''', в поле '''Поставщик терминала''', выберите платежный терминал, далее, заполните необходимые поля и нажмите кнопку '''''Далее'''''. | ||
| Строка 86: | Строка 103: | ||
Также настройку платежного терминала можно совершить позднее, для этого в окне '''Платежный терминал 4/4''' нажмите кнопку '''''Пропустить'''''. | Также настройку платежного терминала можно совершить позднее, для этого в окне '''Платежный терминал 4/4''' нажмите кнопку '''''Пропустить'''''. | ||
<br clear="all"/> | |||
Текущая версия на 15:12, 6 июня 2023
Для начала работы в системе БИФИТ Бизнес скачайте и установите приложение Касса для Android.
Скачать приложение можно в официальном магазине Play Market для мобильных устройств или в магазине производителя устройства.
Регистрация пользователя
Перед началом работы с приложением Касса, необходимо зарегистрировать пользователя. Для регистрации пользователя на главном экране нажмите кнопку Зарегистрироваться.
Во всплывающем окне укажите следующие данные:
- Номер телефона
- Пароль
- Фамилию
- Имя
- Отчество
- ИНН
Проверьте правильность указанных данных и нажмите кнопку Далее. После этого необходимо подтвердить номер телефона, для этого введите полученный код из смс, в поле Код подтверждения, и нажмите кнопку Зарегистрироваться.
Для дополнительной безопасности входа в приложение установите 4-х значный код.
См. также
Регистрация новой организации
После регистрации нового пользователя, Вам будет предложено зарегистрировать организацию.
В окне регистрации Организация 1/4 заполните следующую информацию:
- ИНН Организации
- Наименование организации
- Адрес организации
- КПП организации
- Ключ партнера (ключ будет доступен с 1 апреля 2022 года , ключ можно получить при условии, что Вы являетесь партнером ООО "БИФИТ Касса")
Проверьте правильность указанных данных и нажмите кнопку Создать.
![]() Примечание
Примечание
В приложение Касса Розница встроен сервис ИНДИКАТОР, позволяющий автоматически заполнить поля организации после ввода ИНН.
Регистрация/создание торгового объекта
Далее после регистрации организации, необходимо создать торговый объект.
В окне регистрации Торговый объект 2/4 заполните следующую информацию о торговом объекте:
- Укажите наименование торгового объекта
- Укажите место расчетов (магазин, склад, интернет-магазин и др.)
- Укажите систему налогообложения
Проверьте правильность указанных данных и нажмите кнопку Создать.
![]() Примечание
Примечание
Для торгового объекта можно указать одну и более систем налогообложения. Всего на выбор доступны следующие системы налогообложения:
- ОСН
- УСН доход
- ЕНВД
- ЕСХН
- ПСН
- УСН доход-расход
Настройка ККТ
После регистрации торгового объекта есть возможность настроить КТТ. Для этого в окне ККТ 3/4, в поле Производитель, выберите из списка модель ККТ, кажите все необходимые данные и нажмите кнопку Далее.
С инструкциями по настройке ККТ можно ознакомиться в разделе FAQ по Касса розница для Android.
Также настройку ККТ можно совершить позднее, для этого в окне ККТ 3/4 нажмите кнопку Пропустить.
Настройка платежного терминала
После регистрации ККТ, можно настроить платежный терминал. Для этого в окне Платежный терминал 4/4, в поле Поставщик терминала, выберите платежный терминал, далее, заполните необходимые поля и нажмите кнопку Далее.
С инструкциями по настройке платежного терминала можно ознакомиться в разделе FAQ по Касса розница для Android.
Также настройку платежного терминала можно совершить позднее, для этого в окне Платежный терминал 4/4 нажмите кнопку Пропустить.