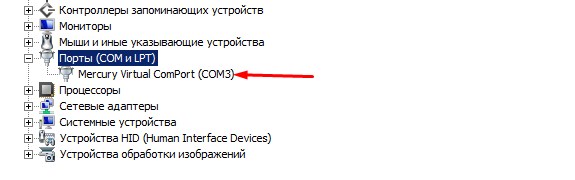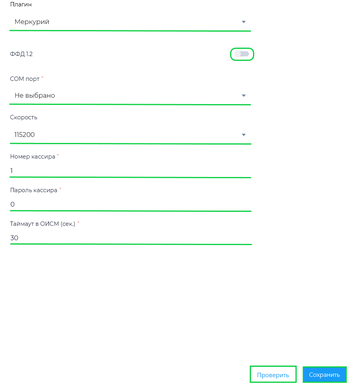Плагин Меркурий: различия между версиями
Panin (обсуждение | вклад) Метки: ручная отмена отменено |
Merkulov (обсуждение | вклад) |
||
| (не показано 15 промежуточных версий 2 участников) | |||
| Строка 1: | Строка 1: | ||
== | {{Desc Plugin | ||
|name=Меркурий | |||
|version=1.20 | |||
|date=10 октября 2022 | |||
|history=Меркурий_иcтория_версии | |||
|}} | |||
__NOTOC__ | |||
'''Меркурий''' — плагин позволяет настроить подключение касс от ГК «Инкотекс» в приложении Касса Розница 3.0х . | |||
== | == Установка плагина в приложении == | ||
{{Процесс_установки_плагина_в_приложении_"Касса_Розница"_3.0х_Desktop}} | |||
{{ Note | В описании плагина будет написана краткая инструкция по установке драйвера на компьютер и указана ссылка для скачивания этого драйвера.|800}} | |||
== Подключение кассы Меркурий == | |||
[[Файл:Screenshot 2.jpg|600px|thumb]] | |||
[[Файл:Подключение Кассы Меркурий.png|thumb|350px]] | |||
После подключения кассы к USB порту компьютера, Вам потребуется установить драйвер на кассу, скачать его можно на сайте производителя <b>[https://www.incotexkkm.ru/support/main Инкотекс "поддерживаемое оборудование"]</b> | |||
[ | |||
После установки драйвера, проверьте отображение подключение кассы в '''Диспетчер устройств''' по одному из COM портов. | |||
Далее для подключения кассы в приложении '''Касса Розница''' Desktop выполните следующие действия: | |||
* Запустите приложение Касса Розница Desktop и авторизуйтесь в нем | |||
* Далее перейдите в раздел '''Настройки - ККТ''' | |||
* Нажмите кнопку [[Файл: Добавить.png]] | |||
* В поле '''Плагин''' выберите плагин '''Меркурий''' | |||
* В окне подключения плагина укажите: | |||
** Выберите формат работы '''ФФД 1.05''' или '''ФФД 1.2''' (для переключения используйте [[Файл: Переключатель.jpg]] | |||
** Укажите '''COM порт''' | |||
** Скорость связи (по умолчанию 115200) | |||
** Номер кассира | |||
** Пароль кассира | |||
** Таймаут в ОИСМ (По умолчанию 30 сек.) | |||
* Нажмите кнопку '''''Проверить''''' | |||
* Нажмите кнопку '''''Сохранить''''' | |||
В случае успешного подключения кассы, она отобразится в разделе '''ККТ'''. | |||
<br clear="all"/> | |||
== Поддерживаемое оборудование == | |||
{{EQ KKT Автономные}} | |||
Текущая версия на 16:28, 28 декабря 2022
| Название: | Меркурий | Дата выпуска: | 10 октября 2022 |
| Актуальная версия: | 1.20 | История изменений: | Смотреть |
Меркурий — плагин позволяет настроить подключение касс от ГК «Инкотекс» в приложении Касса Розница 3.0х .
Установка плагина в приложении
Для установки плагина в приложении "Касса Розница" 3.0х Desktop:
- В разделе Меню кликнуть на значок

- В разделе БИФИТ Касса перейти в раздел Доступно
- В списке плагинов найти необходимый плагин и нажать кнопку Установить
- После установки плагина, перезапустить приложение
![]() В описании плагина будет написана краткая инструкция по установке драйвера на компьютер и указана ссылка для скачивания этого драйвера.
В описании плагина будет написана краткая инструкция по установке драйвера на компьютер и указана ссылка для скачивания этого драйвера.
Подключение кассы Меркурий
После подключения кассы к USB порту компьютера, Вам потребуется установить драйвер на кассу, скачать его можно на сайте производителя Инкотекс "поддерживаемое оборудование"
После установки драйвера, проверьте отображение подключение кассы в Диспетчер устройств по одному из COM портов.
Далее для подключения кассы в приложении Касса Розница Desktop выполните следующие действия:
- Запустите приложение Касса Розница Desktop и авторизуйтесь в нем
- Далее перейдите в раздел Настройки - ККТ
- Нажмите кнопку

- В поле Плагин выберите плагин Меркурий
- В окне подключения плагина укажите:
- Нажмите кнопку Проверить
- Нажмите кнопку Сохранить
В случае успешного подключения кассы, она отобразится в разделе ККТ.
Поддерживаемое оборудование
| Поставщик | Модель | Данные реестра |
|
|
|