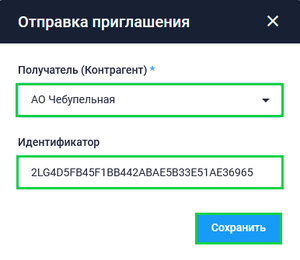Работа с ЭДО: различия между версиями
Merkulov (обсуждение | вклад) |
Merkulov (обсуждение | вклад) |
||
| Строка 62: | Строка 62: | ||
= Формирование и прием приглашения от контрагентов в ЭДО = | = Формирование и прием приглашения от контрагентов в ЭДО = | ||
[[Файл:Invitations1.png|thumb]] | [[Файл:Invitations1.png|thumb]] | ||
Для формирования и приема приглашений от контрагентов в ЭДО в разделе '''Меню''' перейдите в раздел '''ЭДО''', далее перейдите в подраздел '''Приглашения'''. | Для формирования и приема приглашений от контрагентов в ЭДО в разделе '''Меню''' перейдите в раздел '''ЭДО''', далее перейдите в подраздел '''Приглашения'''. | ||
Версия 10:32, 24 декабря 2021
Что такое ЭДО
БИФИТ ЭДО – сервис для электронного документооборота с контрагентами. Обмен электронными документами обеспечивает оператор БИФИТ ЭДО, внесенный в сеть доверия ФНС РФ. Электронные документы, отправленные через БИФИТ ЭДО и подписанные КЭП, являются юридически значимыми именно в электронном виде. Ведение документооборота в БИФИТ ЭДО позволяет легко и удобно предоставлять документы по требованию ФНС через интернет. ЭДО подходит как малому и среднему бизнесу, так и крупным компаниям.
Как подключить ЭДО
Первый вход в сервис должен выполнить руководитель организации по сертификату.
Для руководителя
Для работы с сервисом БИФИТ ЭДО Вам потребуется квалифицированная электронная подпись. Подойдет любая КЭП, например, с которой Вы сдаете отчетность в ФНС или работаете в другой системе ЭДО. Получить КЭП можно в аккредитованном удостоверяющем центре (УЦ). Список действующих УЦ можно посмотреть на сайте Минкомсвязи России.
- Нажмите Вход на Портале БИФИТ ЭДО и выберите Контрагенты или ЭДО с банком
- Контрагенты.Позволяет отправлять/получать контрагентам договоры и дополнительные соглашения, подписанные КЭП.
- ЭДО с Банком. Позволяет создавать произвольные формализованные документы в соответствии с требованиями банка или клиентов банка, для разных клиентских сегментов: КБ, МСБ.
- Установите расширение браузера BIFIT Signer (для использования электронной подписи в браузере)
- Скачайте и установите плагин BIFIT Signer (для использования электронной подписи на локальном устройстве)
- Войдите по сертификату
Для сотрудника с КЭП
- Войдите в сервис по сертификату
- Перейдите в Личный кабинет
- Нажмите кнопку Редактировать и добавьте e-mail к учетной записи
- Сообщите о регистрации и e-mail руководителю или администратору, для прикрепления вашей учетной записи к организации
Для сотрудника без КЭП
- Нажмите Зарегистрироваться на странице входа
- Заполните форму регистрации и добавьте e-mail
- Сообщите о регистрации и e-mail руководителю или администратору, для прикрепления вашей учетной записи к организации
Что такое КЭП
Наиболее совершенный вид электронной подписи — усиленная квалифицированная подпись (КЭП). Это ключ, сформированный с помощью сертифицированных криптографических средств, который записывается на USB-носитель. Ключ электронной подписи указан в сертификате, который выдаёт удостоверяющий центр, аккредитованный в Минкомсвязи. КЭП состоит из двух частей:
- проверочного сертификата для ключа подписи (USB-носитель);
- лицензированного дистрибутива — установочного пакета специальной программы, который можно использовать в течение ограниченного периода действия ключа.
КЭП способна обеспечить надёжную защиту информации от посторонних лиц, а степень конфиденциальности данных владелец устанавливает сам. Данные будут защищены даже когда срок действия ключа истечёт.
Начало работы с ЭДО
Для начала работы с БИФИТ ЭДО необходимо перейти в Личный кабинет БИФИТ Бизнес.
Далее на панели Меню перейти в раздел ЭДО. В разделе ЭДО на рабочей области можно ознакомиться с кратким описанием возможностей системы БИФИТ ЭДО. Ниже будет указана информация которая необходима для начала работы с ЭДО.
Для работы с сервисом ЭДО необходимо:
- Установить или обновить Bifit signer
- Установить СКЗИ КриптоПро CSP
- Подключить токен с квалифицированной электронной подписью
Далее необходимо согласиться с условиями оферты и нажать кнопку Начать работу.
Раздел ЭДО состоит из нескольких подразделов:
- Входящие (для приема входящих документов)
- Исходящие (для отправки исходящих документов)
- Приглашения (таблица с формой приглашения и список приглашений от контрагентов и банков)
Формирование и прием приглашения от контрагентов в ЭДО
Для формирования и приема приглашений от контрагентов в ЭДО в разделе Меню перейдите в раздел ЭДО, далее перейдите в подраздел Приглашения.
Раздел Приглашения представлен в табличном виде (в табличной части можно ознакомиться со всеми входящими/исходящими приглашениями от контрагентов). Также в разделе есть карточка вашей организации и система фильтров для удобного поиска необходимого приглашения по статусу или поиску по одному из разделов таблицы.
Для формирования "Приглашения" в подразделе Приглашения нажмите на кнопку Создать. Во всплывающем окне выберите контрагента и введите его идентификатор в системе ЭДО, нажмите кнопку Сохранить.
![]() Примечание
Примечание
Если в системе в карточке контрагента указан идентификатор ЭДО, то при создании приглашения идентификатор ЭДО для контрагента подтянется автоматически.
Прием входящих документов от контрагентов через ЭДО
Для приема входящих сообщений по обмену документами с контрагентами через ЭДО в разделе Меню перейдите в раздел ЭДО, далее перейдите в подраздел Входящие.
Раздел Входящие представлен в табличном виде (в табличной части можно ознакомиться со всеми входящими документами от контрагентов). Системой предусмотрено применение фильтров для более удобного поиска необходимого документа. Также в разделе есть управляющая кнопка Обновить, которая отвечает за ручное обновление списка полученных документов.
В табличной части из списка полученных документов на подпись, выберите нужного контрагента и нажмите на поле документа. После нажатия перед вами откроется документ.
Рассмотрим содержание документа на примере договора от контрагента. В шапке документа будут указаны данные документа (предмет, число, сумма), в правой верхней части будет указан статус документа, ниже в карточке документа указываются данные отправителя и получателя, предмет договора, сумма с учетом НДС, дополнительная информация. Ниже во вложении прикреплены все документы, которыми хочет обменяться наш контрагент.
После ознакомления с полученным документом необходимо нажать на кнопку Подписать или в случае отказа, нажать на кнопку Отказаться от подписи.
- Для загрузки вложенных документов можно воспользоваться кнопкой Скачать или нажать на поле необходимого документа.
- Также системой предусмотрена возможность просмотра истории подписей документов, для этого необходимо внутри документа нажать кнопку История подписей. В истории подписей можно ознакомиться со всем действиями с данным документом.
Создание исходящего сообщения для обмена документами с контрагентами через ЭДО
Для создания исходящего сообщения для обмена документами с контрагентами через ЭДО в разделе Меню перейдите в раздел ЭДО, далее перейдите в подраздел Исходящие.
Раздел Исходящие представлен в табличном виде (в табличной части можно ознакомиться со всеми исходящими сообщениями с контрагентами). Системой предусмотрено применение фильтров для более удобного поиска необходимого документа. Также в разделе есть управляющие кнопки Новый документ и Обновить.
Для создания исходящего сообщения для обмена документами нажмите на кнопку Новый документ. Во всплывающем окне необходимо заполнить все необходимые поля, загрузить документ и нажать кнопку Загрузить.
Рассмотрим подробнее заполнение полей при создании документа для отправления Договор. После нажатия на кнопку Новый документ, во всплывающем окне необходимо заполнить:
- Укажите номер документа
- Установите дату документа
- Проверьте поле Отправитель
- В поле Получатель(Контрагент) выберите контрагента, кому отправляете документы
- В поле Оператор выберите ООО "БИФИТ ЭДО"
- В поле Тип документа выберите Договор
- В поле Сумма, укажите сумму договора
- В поле Предмет договора напишите предмет отправляемого договора
- В поле Доп. информация при необходимости укажите дополнительную информацию
- Вложите необходимые документы путем нажатия на кнопку Прикрепить
- Нажмите на кнопку Загрузить
После загрузки документа, для отправления его контрагенту необходимо нажать на поле этого документа и провалиться во внутрь него, далее нажать кнопку Подписать.