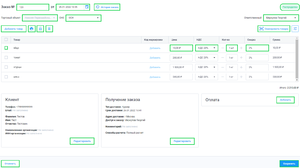Работа с заказами в Личном кабинете: различия между версиями
Merkulov (обсуждение | вклад) |
Merkulov (обсуждение | вклад) |
||
| Строка 1: | Строка 1: | ||
== Онлайн-заказ == | |||
[[Файл:Онлайн заказ.png|thumb]] | |||
Для работы с Онлайн заказами, в Личном кабинете, перейдите в раздел '''Онлайн-заказы'''. | Для работы с Онлайн заказами, в Личном кабинете, перейдите в раздел '''Онлайн-заказы'''. | ||
Версия 16:13, 7 февраля 2022
Онлайн-заказ
Для работы с Онлайн заказами, в Личном кабинете, перейдите в раздел Онлайн-заказы.
Раздел Онлайн-заказы представлен в табличном виде. В разделе можно ознакомиться со всеми онлайн-заказами организации. Для удобного поиска заказов предусмотрена система фильтров.
Для создания онлайн заказа в разделе Онлайн-заказы, нажмите кнопку Создать. Во всплывающем окне укажите:
- Номер заказа
- Дату заказа
- Торговый объект
- Выберите СНО
- Укажите ответственного
Далее необходимо добавить в онлайн-заказ товары. Для этого нажмите кнопку Добавить товар. Во всплывающем окне выберите товар и нажмите кнопку Добавить.
Информация о клиенте
Далее необходимо внести информацию о клиенте, для этого в табличке Клиент, нажмите Добавить. Во всплывающем окне заполните:
- Номер телефона клиента
- e-mail (не обязательно)
- Имя
- Фамилию
- Отчество (не обязательно)
- Наименование организации (не обязательно)
- ИНН организации (не обязательно)
Проверьте корректность указанных данных и нажмите кнопку Сохранить.
Далее укажите параметры онлайн-заказа. Для этого в таблице Получение заказа, нажмите кнопку Редактировать. Во всплывающем окне заполните:
- Тип доставки
- Курьером
- Самовывоз
- Срок доставки (не обязательно)
- Адрес доставки
- Установите доступ к заказу
- Недоступен никому
- Доступен всем
- Укажите конкретного сотрудника
- Комментарий (по необходимости)
- Укажите способы расчета
- Полный расчет
- Предоплата
- Передача в кредит
Проверьте корректность указанных данных и нажмите кнопку Сохранить.
Далее для создания онлайн-заказа нажмите на кнопку Сохранить. После этого, созданный онлайн-заказ попаде в общий список онлайн заказов.
Также для добавления в онлайн-заказ условий оплаты заказа, в карточке онлайн-заказа нажмите в таблице Оплата кнопку Добавить. Во всплывающем окне укажите:
- Способ расчета
- Полный расчет
- Предоплата
- Предоплата 100%
- Передача в кредит
- Аванс
- Сумму заказа в случае частичной оплаты заказа
- Дату оплаты
- Комментарий
- В карточке онлайн-заказа можно ознакомиться с историей заказа, для этого нажмите на кнопку История заказа.
- Для печати онлайн-заказа, в карточке заказа, нажмите на кнопку Печать.
- В карточке онлайн-заказа есть возможность редактировать добавленные товары. Можно редактировать: Цену; НДС; Количество; Размер скидки.
- Для установки запрета на редактирование добавленного товара, нажмите на поле товара и нажмите на кнопку Запретить редактирование.
- Для удаления позиции товара из онлайн-заказа, нажмите на поле товара и нажмите на кнопку Удалить позицию.
- Для добавления товаров в онлайн-заказ можно использовать сканер штрихкода. Для этого подключите сканер к устройству и нажмите на кнопку Сканировать товары.
- При добавлении товаров в заказ, можно создать новый товар, для этого нажмите кнопку Создать товар.
- При добавлении условий об оплате заказа, статус заказа будет Завершен и его не будет в списке доступных заказов.