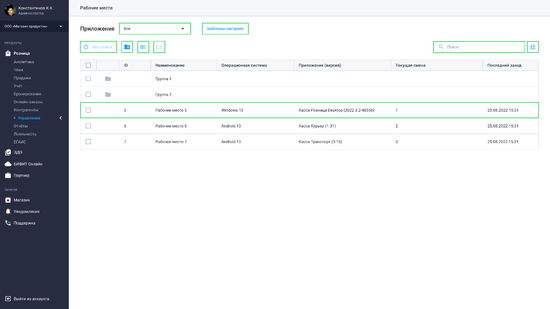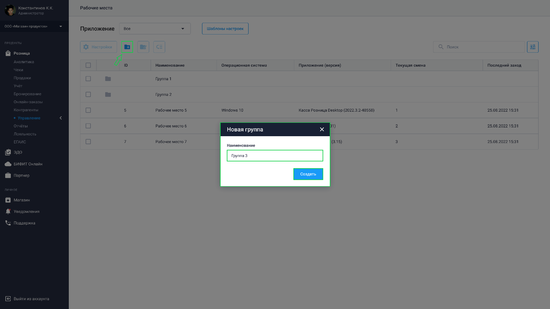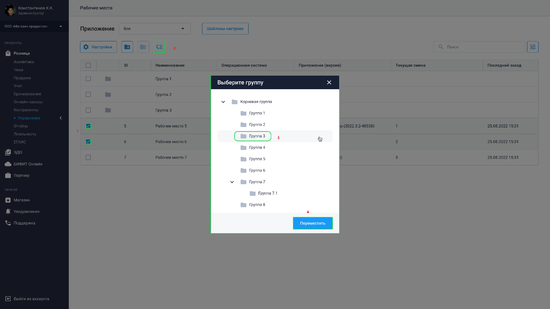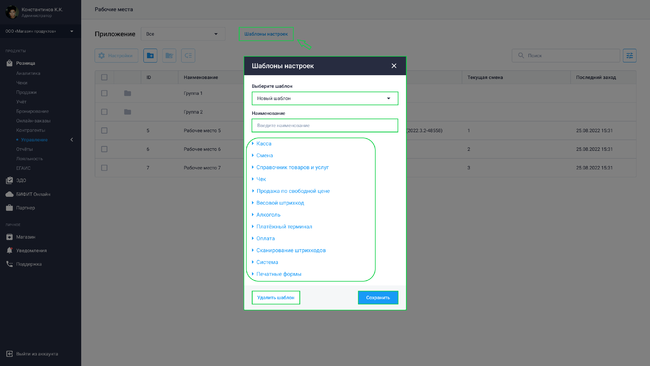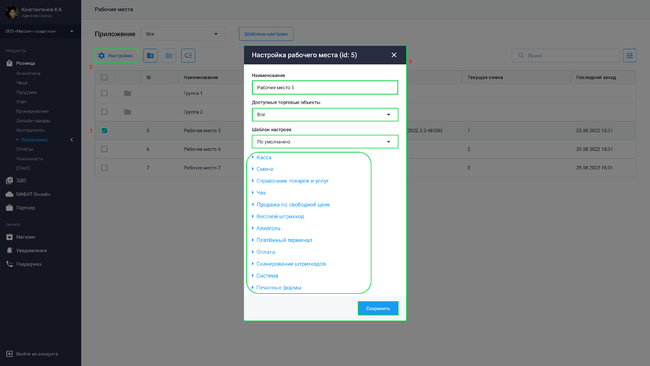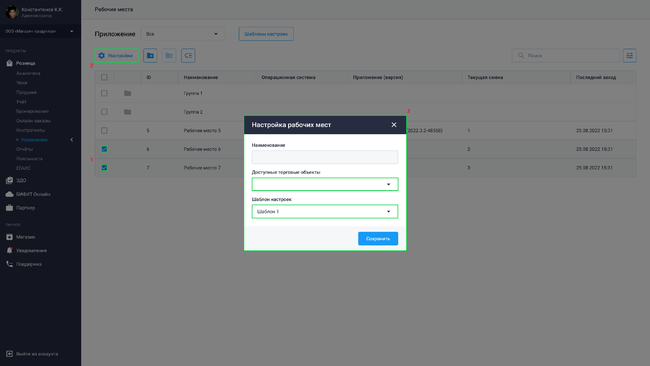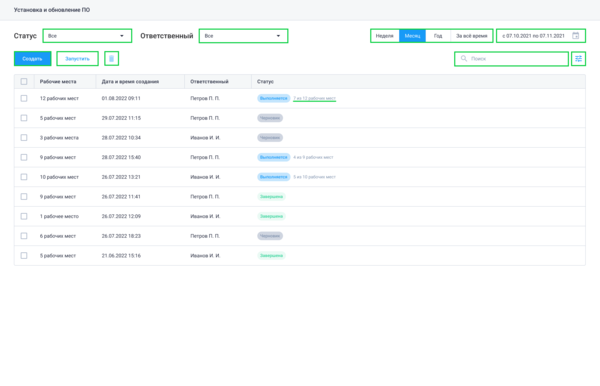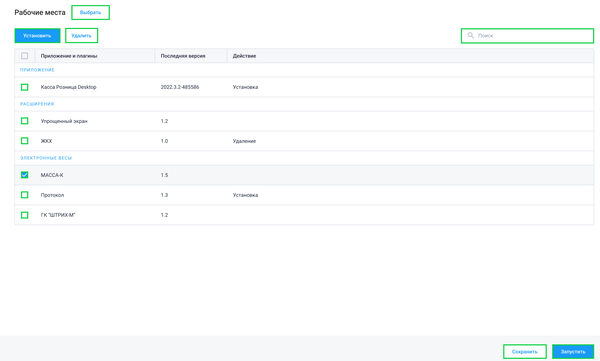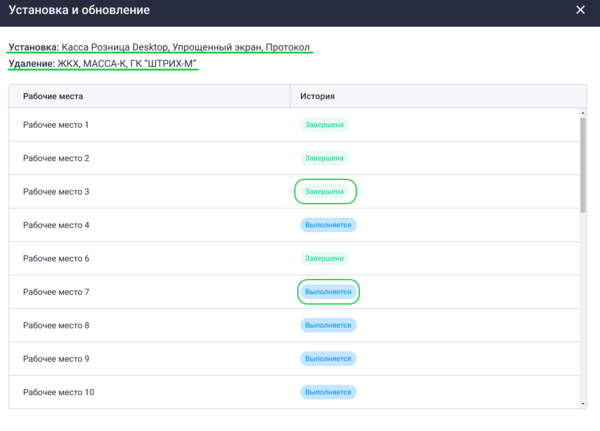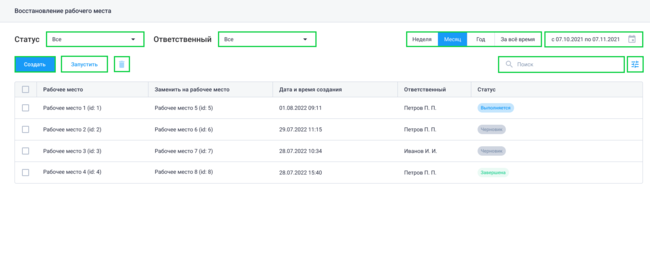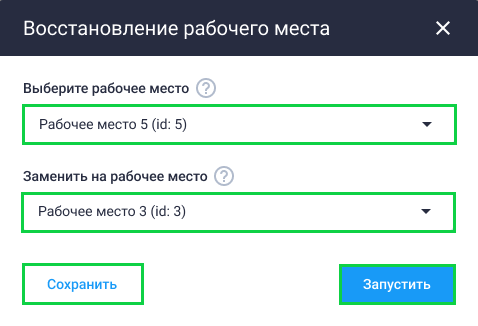Рабочие места в личном кабинете: различия между версиями
Merkulov (обсуждение | вклад) |
Merkulov (обсуждение | вклад) |
||
| Строка 197: | Строка 197: | ||
{{Note|'''''Примечание'''''<br> | {{Note|'''''Примечание'''''<br> | ||
* Для сохранения созданной задачи как "Черновик" в окне выбора рабочих мест нажмите кнопку '''''Сохранить'''''. | * Для сохранения созданной задачи как "Черновик", в окне выбора рабочих мест нажмите кнопку '''''Сохранить'''''. | ||
* Задачи в статусе '''Черновик''' не будут выполняться. | * Задачи в статусе '''Черновик''' не будут выполняться. | ||
* Задачу которая находится в статусе '''Выполняется''' нельзя изменить и удалить.|800}} | * Задачу которая находится в статусе '''Выполняется''' нельзя изменить и удалить.|800}} | ||
Версия 17:52, 26 октября 2022
Настройка рабочего места - механизм, который позволяет задать определенные настройки для каждого рабочего места организации. Механизм упрощает работу по настройке рабочих мест для сотрудников (например когда необходимо применить одинаковые настройки для половины сотрудников организации, необходимо будет сгруппировать все рабочие места в одну группу и для группы задать одинаковые настройки).
В разделе Рабочие места будет отображаться список рабочих мест, которые авторизовывались в приложениях БИФИТ Касса, а также список созданных групп.
В разделе также встроена система фильтров для более удобного поиска.
В табличной части раздела будет отображаться следующая информация:
- ID рабочего места
- Операционная система (ОС устройства)
- Приложение (версия) (Название приложения и версия)
- Текущая смена (номер внутренней смены)
- Последний заход (дата последней авторизации в приложении на этом устройстве в формате ДД.ММ.ГГГГ ЧЧ.ММ)
Группы
Для того чтобы создать группу:
- В разделе Рабочие места нажмите кнопку

- Во всплывающем окне введите наименование группы
- Нажмите кнопку Создать
Далее, для того чтобы добавить рабочие места пользователей в группу:
- Установите чекбокс в полях рабочих мест, которых необходимо сгруппировать
- Нажмите кнопку

- Во всплывающем окне выберите группу и нажмите кнопку Переместить
Для редактирования группы:
- Установите чекбокс в поле группы
- Нажмите на кнопку

- Во всплывающем окне измените наименование группы
- Нажмите кнопку Сохранить
- Для удаления группы нажмите кнопку Удалить
Шаблоны настроек
Шаблоны настроек - созданные конфигурации настроек РМК кассира.
Для создания шаблона в подразделе Рабочие места нажмите кнопку Шаблоны настроек.
Во всплывающем окне:
- Выберите шаблон
- Новый шаблон (при создании нового)
- Уже существующий (при редактировании уже созданного шаблона)
- В поле Наименование введите название шаблона
- Для уже созданного шаблона, при необходимости измените название
- Укажите настройки для РМК
- Нажмите кнопку Сохранить
- Для удаления шаблона нажмите кнопку Удалить шаблон
Созданные шаблоны в дальнейшем будут применяться при настройке рабочего места кассира.
Настройки
Настройка рабочего места позволяет указать определенные параметры РМК, а также применить созданные шаблоны настроек.
Для настройки рабочего места:
- Войдите и авторизуйтесь в Личном кабинете БИФИТ Бизнес
- Перейдите в подраздел Управление → Рабочие места
- Установите чекбокс в поле рабочего места
- Нажмите кнопку Настройки
- Во всплывающем окне:
- Наименование рабочего места
- Выберите доступные торговые объекты (эта настройка позволит ограничить доступ в торговые объекты, в которые можно войти с этого рабочего места)
- Выберите шаблон настроек:
- По умолчанию (настройки рабочего места выставлены по умолчанию)
- Вручную (позволяет вручную задать настройки рабочего места)
- Созданный ранее шаблон
- Нажмите кнопку Сохранить
При применении настройки для нескольких рабочих мест:
- Войдите и авторизуйтесь в Личном кабинете БИФИТ Бизнес
- Перейдите в подраздел Управление → Рабочие места
- Установите чекбокс в поле рабочего места
- Нажмите кнопку Настройки
- Во всплывающем окне:
- Выберите доступные торговые объекты (эта настройка позволит ограничить доступ в торговые объекты, в которые можно войти с этого рабочего места)
- Выберите шаблон настроек
- Нажмите кнопку Сохранить
Установка и обновление ПО
Установка и обновление ПО - инструмент, который позволяет создавать задачи на Обновление Программного обеспечения и установку/удаления существующих плагинов в приложении Касса Розница Desktop. При использовании данного инструмента сотрудник, который отвечает за настройку Рабочих мест, может создавать задачи на обновление ПО, установку и удаление плагинов прямо из Личного кабинета БИФИТ Бизнес, а также отслеживать выполнение поставленных задач.
Для создания задания на обновления и установку ПО перейдите в подраздел Управление → Установка и обновление ПО.
Подраздел представлен в виде таблицы, которая содержит в себе созданные задачи для рабочих мест.
Табличная часть содержит в себе следующую информацию:
- Количество рабочих мест для каждой задачи
- Дату и время создания задачи на обновление/установку ПО
- ФИО ответственного (создатель задачи)
- Статус задачи
Также в подразделе предусмотрена система фильтров для более удобного поиска.
Для создания задания на Установку и обновление:
- Перейдите в подраздел Управление → Установка и обновление ПО
- Нажмите на кнопку Создать
- В окне Рабочие места будет отображаться список всех доступных плагинов и поле с приложением Касса Розница Desktop
- Для выбора рабочих мест нажмите кнопку Выбрать
- Во всплывающем окне установите чекбокс для отдельных рабочих мест или групп и нажмите кнопку Выбрать:
- Далее при помощи кнопок Установить и Удалить и чекбоксов необходимо выбрать в списке плагины, с которыми будут производиться операции обновления или удаления
- Для применения действия необходимо установить чекбокс в поле плагина или приложения и нажать кнопку Установить или Удалить, в поле Действие будет отображаться выбранное действие
- Если необходимо обновить плагин или приложение, то необходимо также воспользоваться кнопкой Установить
- Для применения действия необходимо установить чекбокс в поле плагина или приложения и нажать кнопку Установить или Удалить, в поле Действие будет отображаться выбранное действие
- После завершения распределения действий по обновлению, установке удалению нажмите кнопку Запустить
После запуска задачи в подразделе Установка и обновление ПО можно отслеживать ее выполнение. В статусе задачи будет отображаться количество рабочих мест, которые выполнили условие задачи.
При нажатии на задачу в статусе "Выполняется" можно ознакомиться со списком рабочих мест и их статусом выполнения задачи, а также с условиями по установке и обновлению плагинов/приложения.
После выполнения условия задачи на всех рабочих местах статус задачи изменится на "Завершена".
- Для сохранения созданной задачи необходимо использовать кнопку Сохранить, задача будет отображаться в статусе Черновик и не будет выполняться.
- Задачу которая находится в статусе Выполняется нельзя изменить и удалить.
- При создании задачи на обновление и установку ПО в окне Рабочие места будут отображаться все доступные плагины и приложение с последними доступными версиями.
Восстановление рабочего места
Восстановление рабочего места - инструмент, который позволяет перенести все настройки и расположение в иерархии папок Одного рабочего места - другому.
Представим, что произошла ситуация когда у пользователя остановилась работа (из-за поломки устройства, переустановки приложения и др.). После решения проблемы с работой приложения, пользователь заново авторизуется в приложении и ему присваивается новое рабочее место (так как система воспринимает его как новое устройство). Соответственно все настройки устройства будут выставлены по умолчанию. Для восстановления настроек устройства пользователь сможет воспользоваться "Восстановлением рабочего места".
Подраздел Восстановление рабочего места представлен в виде таблицы с созданными задачами по восстановлению рабочих мест в организации.
В подразделе предусмотрена система фильтров для более удобного поиска.
Табличная часть содержит в себе следующую информацию:
- Наименование основного рабочего места
- Наименование рабочего места, на которое необходимо заменить основное
- Дата и время создание задачи по восстановлению рабочего места
- ФИО создателя задачи по восстановлению
- Статус задачи
Для того чтобы перенести настройки рабочего места совершите следующие действия:
- Войдите и авторизуйтесь в Личном кабинете БИФИТ Бизнес
- Перейдите в подраздел Управление → Восстановление рабочего места
- Нажмите кнопку Создать
- Во всплывающем окне:
- в поле Выберите рабочее место укажите рабочее место, на котором ранее работал пользователь
- В поле Заменить на рабочее место укажите рабочее место, которое присвоилось при авторизации пользователю в приложении
- Для запуска замены рабочего места нажмите кнопку Запустить
- Для сохранения замены как черновик нажмите кнопку Сохранить, задача будет отображаться в табличной части со статусом Черновик
- Проверьте корректность указанных рабочих мест и в окне Предупреждение нажмите Продолжить
После создания задачи на восстановление рабочего места в табличной части она будет отображаться со статусом Выполняется.
Для применения созданной задачи пользователю необходимо выйти из учетной записи и заново авторизоваться в приложении.