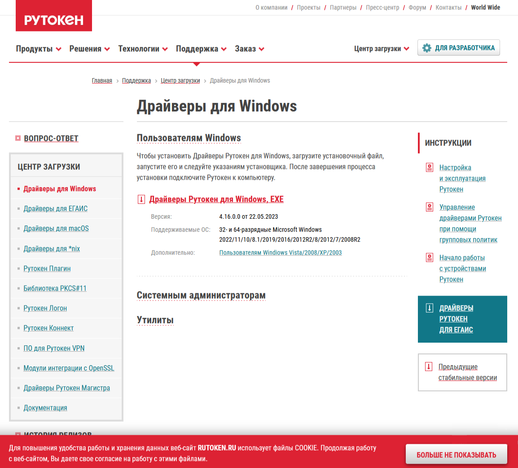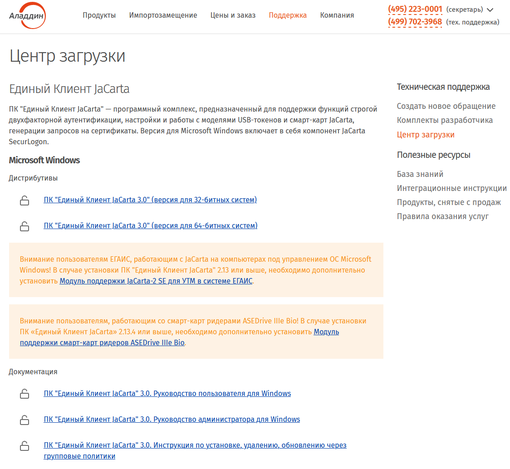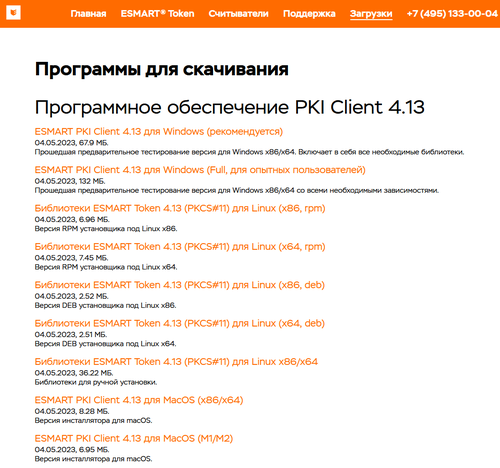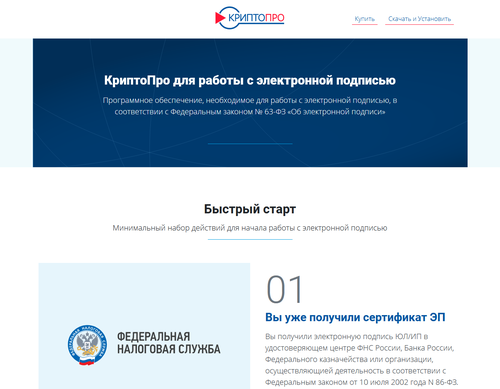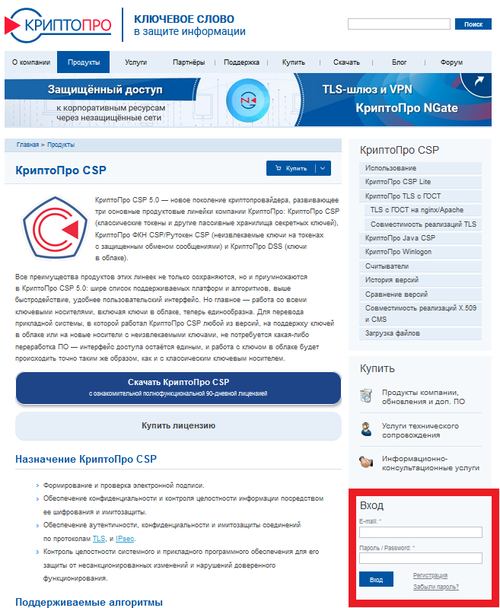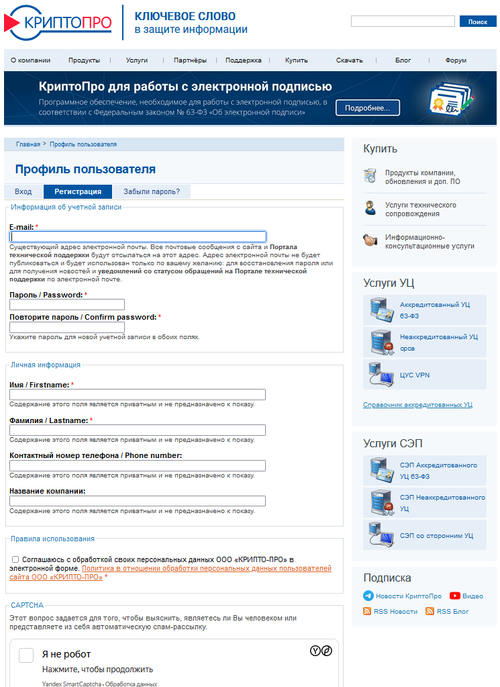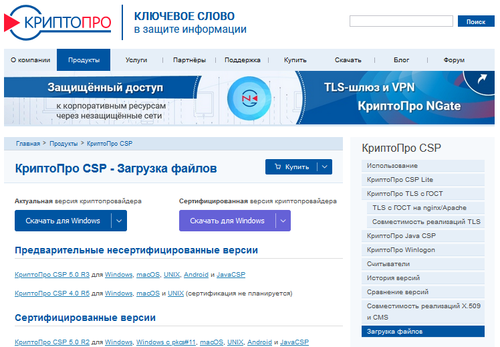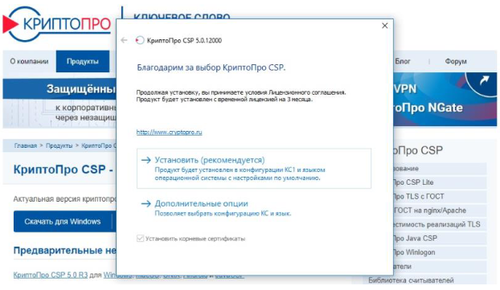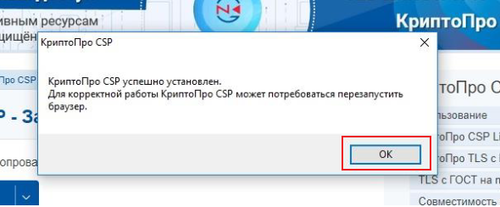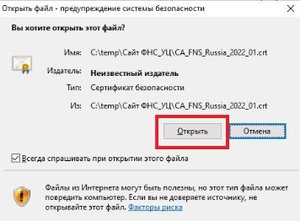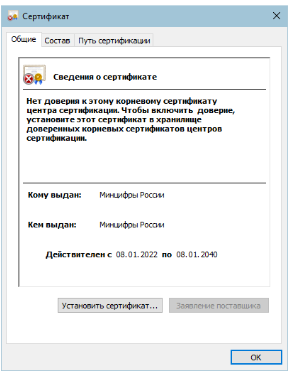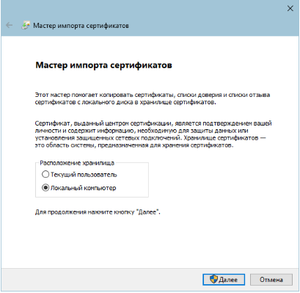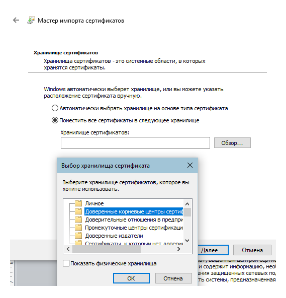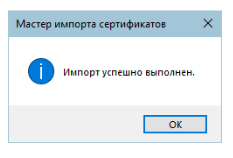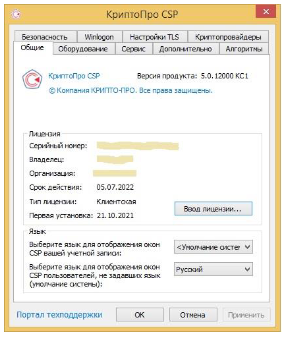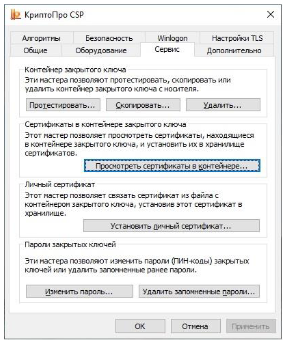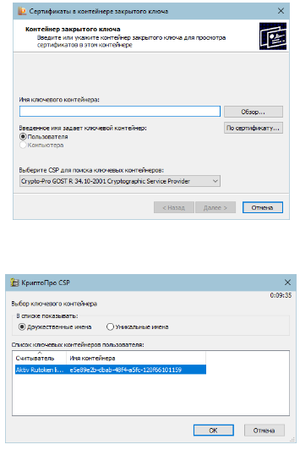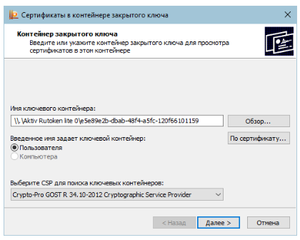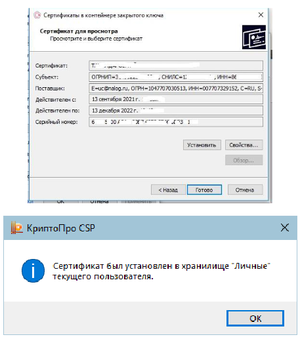Установка и настройка КЭП: различия между версиями
| Строка 3: | Строка 3: | ||
Перечисленное программное обеспечение необходимо установить на рабочем | Перечисленное программное обеспечение необходимо установить на рабочем | ||
месте: | месте: | ||
* | * Драйверы для используемого ключевого носителя (Рутокен, JaCarta и т.д.); | ||
* СКЗИ «КриптоПро CSP» версии 5.0 R2 (сборка 12000 или выше); | * СКЗИ «КриптоПро CSP» версии 5.0 R2 (сборка 12000 или выше); | ||
* | * Плагин КриптоПро ЭЦП Browser Plug-in; | ||
* | * Корневые сертификаты Минцифры России и УЦ ФНС России; | ||
* | * Личный сертификат ключа электронной подписи, выданный УЦ ФНС России; | ||
<br> | <br> | ||
| Строка 14: | Строка 14: | ||
# Определить визуально или с помощью имеющихся документов тип носителя, на который записана электронная подпись. | # Определить визуально или с помощью имеющихся документов тип носителя, на который записана электронная подпись. | ||
# В зависимости от типа носителя скачать необходимый установочный пакет: | # В зависимости от типа носителя скачать необходимый установочный пакет: | ||
#* [https://www.rutoken.ru/support/download/windows/ Rutoken] | #* [https://www.rutoken.ru/support/download/windows/ '''Rutoken'''] | ||
#* [https://www.rutoken.ru/support/download/egais/ Рутокен ЭЦП 2.0] | #* [https://www.rutoken.ru/support/download/egais/ '''Рутокен ЭЦП 2.0'''] | ||
#* [https://www.aladdin-rd.ru/support/downloads/jacarta/ JaCarta] | #* [https://www.aladdin-rd.ru/support/downloads/jacarta/ '''JaCarta'''] | ||
#* [https://token.esmart.ru/downloads/ eSmart] | #* [https://token.esmart.ru/downloads/ '''eSmart'''] | ||
# Запустить скачанный установочный пакет драйвера носителя. | # Запустить скачанный установочный пакет драйвера носителя. | ||
# Установить драйвера устройств в режиме по умолчанию, последовательно нажимая кнопки '''«Установить»''', '''«Далее»'''. | # Установить драйвера устройств в режиме по умолчанию, последовательно нажимая кнопки '''«Установить»''', '''«Далее»'''. | ||
| Строка 29: | Строка 29: | ||
|} | |} | ||
<br clear="all"/> | <br clear="all"/> | ||
== Установка КриптоПро CSP == | == Установка КриптоПро CSP == | ||
| Строка 83: | Строка 83: | ||
Следует установить оба корневых сертификата. Для этого: | Следует установить оба корневых сертификата. Для этого: | ||
# | # Запустить файл '''двойным нажатием''' левой клавиши мыши; | ||
# | # Нажать кнопку '''«Открыть»''' | ||
# | # В открывшемся сертификате нажать кнопку '''«Установить сертификат»''' | ||
# | # Выбрать расположение хранилища '''«Локальный компьютер»''' и нажать кнопку '''«Далее»''' | ||
# Выбрать соответственно: | # Выбрать соответственно: | ||
#* Доверенные корневые центры сертификации для корневого сертификата Минцифры России | #* Доверенные корневые центры сертификации для корневого сертификата Минцифры России | ||
| Строка 94: | Строка 94: | ||
{|align="center" cellpadding="0" cellspacing="0" style="margin-left:1em; " | {|align="center" cellpadding="0" cellspacing="0" style="margin-left:1em; " | ||
|-valign="top" | |-valign="top" | ||
|[[File:Сертификат1.png|thumb|300px|right|нажать кнопку «Открыть»]] | |[[File:Сертификат1.png|thumb|300px|right|нажать кнопку '''«Открыть»''']] | ||
|[[File:Установка сертификата.png|thumb|300px|right|нажать кнопку «Установить сертификат»]] | |[[File:Установка сертификата.png|thumb|300px|right|нажать кнопку '''«Установить сертификат»''']] | ||
|[[File:Установка сертификата локальный компьютер.png|thumb|300px|right|«Локальный | |[[File:Установка сертификата локальный компьютер.png|thumb|300px|right|'''«Локальный компьютер'''» и нажать кнопку '''«Далее»''']] | ||
|[[File:Установка сертификата последовательное нажатие.png|thumb|300px|right|Последовательно нажать кнопки «ОК», «Далее», «Готово»]] | |[[File:Установка сертификата последовательное нажатие.png|thumb|300px|right|Последовательно нажать кнопки '''«ОК»''', '''«Далее»''', '''«Готово»''']] | ||
|[[File:Установка сертификата успешный импорт.png|thumb|right|Сообщение об успешном импорте сертификатов]] | |[[File:Установка сертификата успешный импорт.png|thumb|right|Сообщение об успешном импорте сертификатов]] | ||
|} | |} | ||
<br clear="all"> | <br clear="all"> | ||
== Установка личного сертификата с ключевого носителя == | == Установка личного сертификата с ключевого носителя == | ||
| Строка 114: | Строка 114: | ||
{|align="right" cellpadding="0" cellspacing="0" style="margin-left:1em; " | {|align="right" cellpadding="0" cellspacing="0" style="margin-left:1em; " | ||
|-valign="top" | |-valign="top" | ||
|[[Файл:Устнановка личного сертификата шаг №1.png|thumb|325px|right|перейдите на вкладку «Сервис»]] | |[[Файл:Устнановка личного сертификата шаг №1.png|thumb|325px|right|перейдите на вкладку '''«Сервис»''']] | ||
|[[Файл:Устнановка личного сертификата шаг №2.png|thumb|300px|right|Нажмите кнопку «Просмотреть сертификаты в контейнере...»]] | |[[Файл:Устнановка личного сертификата шаг №2.png|thumb|300px|right|Нажмите кнопку '''«Просмотреть сертификаты в контейнере...»''']] | ||
|[[Файл:Устнановка личного сертификата шаг №3.png|thumb|300px|right|Нажмите кнопку «Обзор» и выберите контейнер электронной подписи. После выбора контейнера нажмите кнопку «Ок»]] | |[[Файл:Устнановка личного сертификата шаг №3.png|thumb|300px|right|Нажмите кнопку '''«Обзор»''' и выберите контейнер электронной подписи. После выбора контейнера нажмите кнопку '''«Ок»''']] | ||
|[[Файл:Устнановка личного сертификата шаг №4.png|thumb|300px|right|Нажмите кнопку «Далее»]] | |[[Файл:Устнановка личного сертификата шаг №4.png|thumb|300px|right|Нажмите кнопку '''«Далее»''']] | ||
|[[Файл:Устнановка личного сертификата шаг №5.png|thumb|300px|right|Для завершения установки нажмите кнопки «Установить» и «ОК»]] | |[[Файл:Устнановка личного сертификата шаг №5.png|thumb|300px|right|Для завершения установки нажмите кнопки '''«Установить»''' и '''«ОК»''']] | ||
|} | |} | ||
<br clear="all"> | <br clear="all"> | ||
'''<big>Необходимое программное обеспечение для работы с электронной подписью установлено и готово к использованию.</big>'''<br> | '''<big>Необходимое программное обеспечение для работы с электронной подписью установлено и готово к использованию.</big>'''<br> | ||
Версия 12:35, 7 июня 2023
Необходимое программное обеспечение
Перечисленное программное обеспечение необходимо установить на рабочем
месте:
- Драйверы для используемого ключевого носителя (Рутокен, JaCarta и т.д.);
- СКЗИ «КриптоПро CSP» версии 5.0 R2 (сборка 12000 или выше);
- Плагин КриптоПро ЭЦП Browser Plug-in;
- Корневые сертификаты Минцифры России и УЦ ФНС России;
- Личный сертификат ключа электронной подписи, выданный УЦ ФНС России;
Установка драйверов ключевого носителя
Для установки драйверов необходимо:
- Определить визуально или с помощью имеющихся документов тип носителя, на который записана электронная подпись.
- В зависимости от типа носителя скачать необходимый установочный пакет:
- Запустить скачанный установочный пакет драйвера носителя.
- Установить драйвера устройств в режиме по умолчанию, последовательно нажимая кнопки «Установить», «Далее».
- Дождаться завершения установки и нажать кнопку «Готово»
Установка КриптоПро CSP
Вариант №1.
Минимальный набор действий для начала работы с электронной подписью:
- Перейти по ссылке на сайт Криптопро
- Выполнить описанные на сайте действия, необходимые для скачивания и установки
- Загруженный дистрибутив включает в себя инсталлятор КриптоПро CSP и плагина КриптоПро ЭЦП Browser Plug-in.
На странице также можно скачать руководство по установке вышеперечисленного ПО для различных операционных систем и расширения криптоплагина для интернет-браузеров.
Вариант №2.
- Запустить интернет-браузер, перейти на сайт производителя СКЗИ
- Чтобы получить дистрибутив КриптоПро CSP необходимо зарегистрироваться на сайте, либо ввести уже имеющиеся логин и пароль от личного кабинета КриптоПро и нажать кнопку «Вход» (если регистрировались ранее)
- Для регистрации необходимо в форме авторизации выбрать «Регистрация» и заполнить регистрационную форму для получения логина и пароля.
- После входа в личный кабинет перейти в раздел КриптоПро CSP
- Выбрать последнюю сертифицированную версию, доступную для скачивания вручную или нажать кнопку «Скачать для Windows» для скачивания в автоматическом режиме последней актуальной сертифицированной версии
- Согласиться с лицензионным соглашением и дождаться окончания загрузки установочного файла
Далее необходимо:
- Запустить скачанный файл и осуществить установку по рекомендованному пункту, соглашаясь со стандартными настройками и нажимая «Далее».
- После окончания установки нажать кнопку «ОК».
После установки КриптоПро CSP необходимо скачать и установить (обновить) плагин КриптоПро ЭЦП Browser Plug-in
с сайта КриптоПро: раздел «Продукты» - «Дополнительное ПО» или перейдя по ссылке.
Установка производится путем запуска скачанного файла и последовательного нажимания кнопки «Далее» до завершения
процесса установки. При установке и дальнейшем использовании лучше использовать Yandex-Браузер. Соглашаемся с установкой
плагина и дожидаемся когда произойдет установка плагина на рабочее место. При появлении окна с предложением включения плагина
в браузере – Включить расширение
После установки желательно перезагрузить компьютер
Установка корневых сертификатов Минцифры России и Удостоверяющего центра ФНС России
Необходимо скачать и установить Корневой сертификат Минцифры России, корневой сертификат УЦ ФНС России
Адрес в глобальной сети «Интернет», где размещены корневые сертификаты:
http://uc.nalog.ru/crt
Следует установить оба корневых сертификата. Для этого:
- Запустить файл двойным нажатием левой клавиши мыши;
- Нажать кнопку «Открыть»
- В открывшемся сертификате нажать кнопку «Установить сертификат»
- Выбрать расположение хранилища «Локальный компьютер» и нажать кнопку «Далее»
- Выбрать соответственно:
- Доверенные корневые центры сертификации для корневого сертификата Минцифры России
- Промежуточные центры сертификации для корневого сертификата УЦ ФНС России
- Последовательно нажать кнопки «ОК», «Далее», «Готово»
Установка личного сертификата с ключевого носителя
- Подключите Ваш ключевой носитель с КЭП в USB порт
- Запустите КриптоПро CSP и перейдите на вкладку «Сервис»
- Нажмите кнопку «Просмотреть сертификаты в контейнере...»
- Нажмите кнопку «Обзор» и выберите контейнер электронной подписи
- После выбора контейнера нажмите кнопку «Ок»
- Нажмите кнопку «Далее»
- Для завершения установки нажмите кнопки «Установить» и «ОК»
Необходимое программное обеспечение для работы с электронной подписью установлено и готово к использованию.
Для дальнейшей работы необходимо, чтобы ваш ключевой носитель с КЭП был подключен в USB порт.
Продолжение регистрации, шаг №4 - Регистрация личного кабинет в ФНС