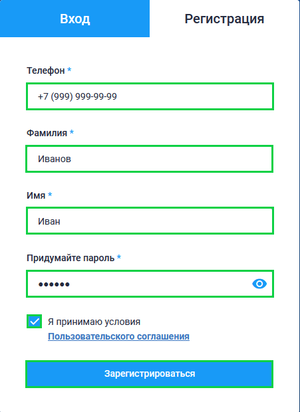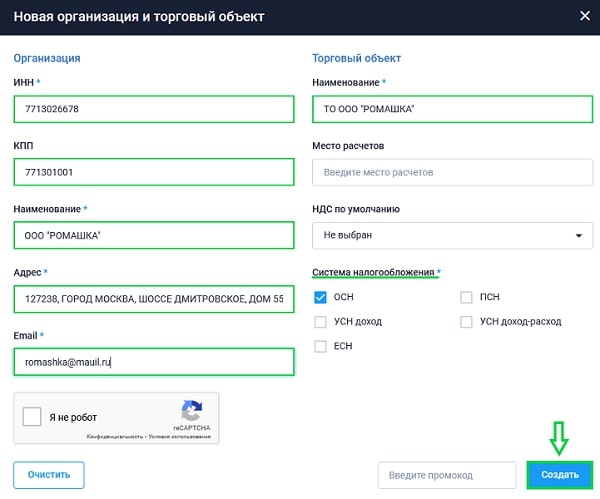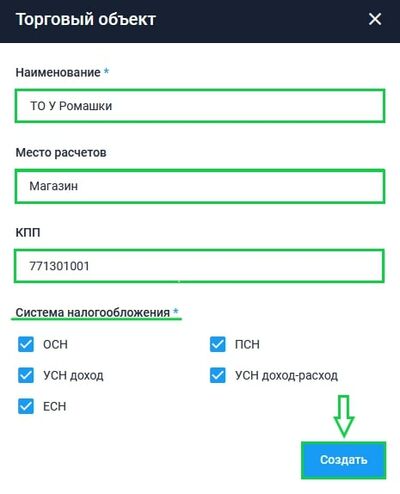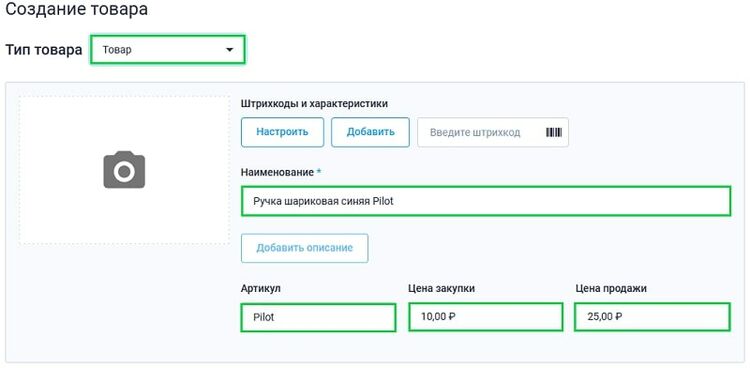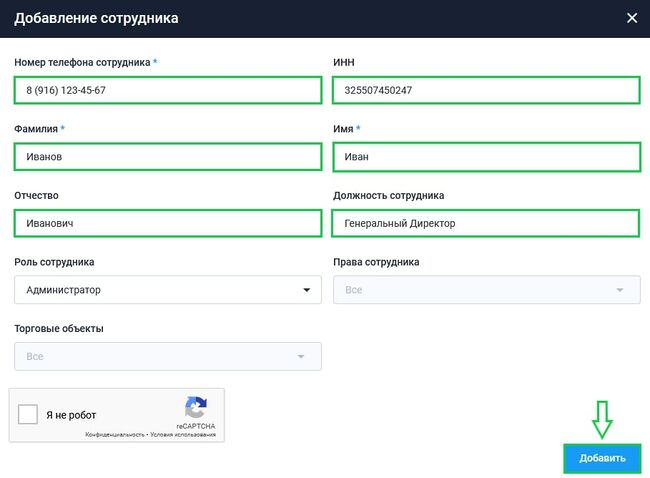Начало работы в личном кабинете: различия между версиями
Merkulov (обсуждение | вклад) |
Merkulov (обсуждение | вклад) |
||
| (не показано 179 промежуточных версий 5 участников) | |||
| Строка 1: | Строка 1: | ||
__TOC__ | |||
Для начала работы в системе '''БИФИТ Бизнес''' перейдите по ссылке в личный кабинет. (<b>[https://kassa.bifit.com/ Личный кабинет БИФИТ Бизнес]</b>) | |||
= Регистрация в Личном Кабинете = | |||
[[Файл:Регистрация в Личном кабинете Этап 1.png|thumb|300px]] | |||
Перед началом работы в системе <b>[https://kassa.bifit.com БИФИТ Бизнес]</b> пройдите регистрацию в личном кабинете. | |||
В окне регистрации укажите: | |||
* Ваш номер телефона, он будет служить логином для авторизации в Личном кабинете и кассовых приложениях. | |||
** Для верификации номера телефона, Вам будет направлена СМС с кодом подтверждения. | |||
* Фамилию | |||
* Имя | |||
* Пароль | |||
* Установите чекбокс в ячейке поля '''Пользовательского соглашения''' | |||
* Нажмите кнопку '''''Зарегистрироваться''''' | |||
= | <br clear="all"/> | ||
[[File: | = Регистрация новой организации = | ||
[[File:newcompany1.jpg|thumb|750px]] | |||
После регистрации в Личном кабинете на экране появится форма регистрации Новой организации и торгового объекта. | После регистрации в Личном кабинете на экране появится форма регистрации Новой организации и торгового объекта. | ||
Введите ИНН организации, данные по организации заполнятся автоматически. | Введите ИНН организации, данные по организации заполнятся автоматически. | ||
Проверьте корректность заполненных данных, внесите изменения вручную в случае необходимости. Нажмите кнопку '''''Создать'''''. | |||
{{ Note | Наименование торгового объекта будет заполнено автоматически по правилу «'''ТО'''» '''+ Название организации'''.|800}} | |||
В торговом объекте важно указать систему налогообложения, совпадающую с системой налогообложения новой организации. | |||
После регистрации организации ознакомьтесь с Личным кабинетом организации. | После регистрации организации ознакомьтесь с Личным кабинетом организации. | ||
Личный кабинет состоит из следующих рабочих областей: | Личный кабинет состоит из следующих рабочих областей: | ||
1. Панель | 1. Панель '''Меню''': | ||
1.1. Профиль | 1.1. Профиль | ||
| Строка 35: | Строка 42: | ||
1.2. Список зарегистрированных организаций | 1.2. Список зарегистрированных организаций | ||
1.3. Раздел Основное меню | 1.3. Раздел '''Основное меню''' | ||
*Подразделы меню | |||
2. Рабочая область | 2. Рабочая область | ||
*Название раздела | |||
*Управляющие кнопки | |||
*Табличная часть | |||
3. Всплывающие окна | 3. Всплывающие окна | ||
<br clear="all"/> | |||
= Создание/редактирование Торгового объекта = | |||
[[File:editshop1.jpg|thumb|400px]] | |||
Для создания дополнительного Торгового объекта на панели '''Меню''' перейдите в подраздел '''Управление → Торговые объекты'''. | |||
Подраздел | Подраздел <b>[https://kassa.bifit.com/wiki/index.php?title=Торговые_объекты Торговые объекты]</b> представлен в табличном виде и разбит на столбцы: | ||
*Наименование | *Наименование | ||
| Строка 62: | Строка 67: | ||
*Система налогообложения | *Система налогообложения | ||
Для создания нового торгового объекта нажмите кнопку | Для создания нового торгового объекта нажмите кнопку '''''Создать'''''. Во всплывающем окне введите актуальные данные торгового объекта и нажмите на кнопку '''''Создать'''''. | ||
Для редактирования выберите нужный торговый объект в таблице, нажмите на него, внесите изменения и нажмите на кнопку | Для редактирования выберите нужный торговый объект в таблице, нажмите на него, внесите изменения и нажмите на кнопку '''''Сохранить'''''. | ||
{{ Note | '''Важно'''. СНО кассы которая использует организация, должна совпадать с СНО торгового объекта.|800}} <br clear="all"/> | |||
= Работа со справочником товаров = | |||
[[File:newproduct1.jpg|thumb|750px]] | |||
Товарный справочник сгруппирован по иерархическому принципу. Товары могут объединяться в группы, группы так же могут объединяться в подгруппы. | Для работы со <b>[https://kassa.bifit.com/wiki/index.php?title=Работа_со_справочником_товаров справочником товаров]</b> на панели '''Меню''' перейдите в подраздел '''Склад → Товары и категории'''. | ||
В подразделе '''Товары и категории''' отображается справочник номенклатурных позиций организации. Товарный справочник сгруппирован по иерархическому принципу. Товары могут объединяться в группы, группы так же могут объединяться в подгруппы. | |||
Для создания нового товара нажмите на кнопку '''''Создать товар'''''. Во всплывающем окне введите данные товара и нажмите кнопку '''''Сохранить''''' или кнопку '''''Сохранить и создать следующий''''' (в случае добавления нескольких новых товаров). | |||
Помимо внесения основной информации есть возможность задать дополнительные параметры товара: | Помимо внесения основной информации есть возможность задать дополнительные параметры товара: | ||
#Предмет расчета | #Предмет расчета | ||
#НДС | #НДС | ||
| Строка 95: | Строка 102: | ||
#Код PLU (код для идентификации весовых товаров) | #Код PLU (код для идентификации весовых товаров) | ||
Во всплывающем окне введите название группы и укажите торговые объекты, нажмите кнопку | Системой предусмотрено создание групп товаров. Для этого в подразделе '''Товары и категории''' нажмите управляющую кнопку '''''Создать категорию'''''. Во всплывающем окне введите название группы и укажите торговые объекты, нажмите кнопку '''''Сохранить'''''. | ||
Для перемещения товара в группу необходимо нажать на галочку напротив товара, нажать управляющую кнопку '''''Переместить''''', во всплывающем окне выбрать необходимую группу, нажать кнопку '''''Переместить'''''. | |||
= Добавление сотрудников = | |||
[[File:employee1.jpg|thumb|650px]] | |||
Для добавления <b>[https://kassa.bifit.com/wiki/index.php?title=Приглашение_нового_сотрудника_в_организацию нового сотрудника]</b> на панели '''Меню''' перейдите в подраздел '''Управление → Сотрудники'''. | |||
Подраздел '''Сотрудники''' представлен в табличном виде. | |||
Таблица составлена в алфавитном порядке и разбита по следующим подгруппам: | Таблица составлена в алфавитном порядке и разбита по следующим подгруппам: | ||
*Телефон | *Телефон | ||
*Имя | *Имя | ||
*Роль | *Роль | ||
*Статус | *Статус | ||
Для добавления <b>[https://kassa.bifit.com/wiki/index.php?title=Приглашение_нового_сотрудника_в_организацию нового сотрудника]</b>: | |||
* Нажмите на кнопку '''''Добавить''''' | |||
* Во всплывающем окне: | |||
** Введите данные сотрудника | |||
** Нажмите кнопку '''''Добавить''''' | |||
'''''Важно!''''' Номер телефона будет служить логином для авторизации в системе. ФИО сотрудника необходимо указывать для дальнейшей работы его с кассовым оборудованием и возможностью отображения ФИО сотрудника на чеках. | |||
При добавлении нового сотрудника, по умолчанию, ему присваивается роль "Администратора", которая включает все установленные права и зарегистрированные торговые объекты. При изменении роли сотрудника отличной от "Администратора" вам станет доступно редактирование его прав и принадлежности к торговым объектам. Редактирование прав сотрудника позволяет дополнительно ограничить его права. | |||
При добавлении | {{ Note |'''''Примечание''''' | ||
* В подразделе '''Сотрудники''' можно осуществлять поиск по любому полю карточки сотрудника.<br> | |||
* При добавлении сотрудника в организацию на указанный номер придет СМС–оповещение о добавлении в выбранную организацию.<br> | |||
* Указание должности сотрудника необходима при работе с кассами для отображения его должности в чеках.<br> | |||
* Редактирование торгового объекта необходимо для авторизации сотрудника в системе и принадлежности его к определенному торговому объекту. | |||
* Для того чтобы посмотреть удаленные корточки сотрудников в подразделе '''Сотрудники''' установите флажок в поле '''Показывать удаленных'''.|800}} | |||
= Загрузка начальных остатков = | |||
Загрузка начальных остатков необходима в случае переноса номенклатуры из другой системы, а также для начала работы в системе БИФИТ Бизнес. Загрузка начальных остатков происходит следующим образом: | |||
# В подразделе '''Товары''' скачать шаблон для загрузки номенклатуры в формате CSV | |||
# Сформировать CSV файл с номенклатурой и загрузить его в Личный кабинет БИФИТ Бизнес | |||
# Подготовить CSV файл для загрузки остатков номенклатуры в систему | |||
# В подразделе '''Остатки по торговым объектам''' загрузить CSV файл с остатками номенклатуры | |||
Для загрузки номенклатуры: | |||
* На панели '''Меню''' перейдите в подраздел '''Склад → Товары и категории''' | |||
* Нажмите на кнопку [[Файл: Импорт.png]] | |||
* Во всплывающем окне нажмите на кнопку <u><span style="color:#3d78c2">Скачать шаблон</span></u> | |||
* Заполните CSV файл согласно скаченному шаблону | |||
* Вернитесь в подраздел '''Склад → Товары и категории''' | |||
* Нажмите на кнопку [[Файл: Импорт.png]] | |||
* Нажмите на поле [[Файл:Файл для загрузки.png]]<u><span style="color:#9b9b9b">Выберите файл для загрузки</span></u> | |||
* Выберите заполненный CSV файл и нажмите '''''Открыть''''' | |||
* Дождитесь загрузки файла и нажмите кнопку '''''Импорт''''' | |||
Для загрузки начальных остатков | {{Note|'''''Примечание'''''<br> | ||
* В случае неудачной загрузки скачайте отчет, нажав кнопку '''''Скачать отчет''''' и откройте его на вашем устройстве - в нем будут перечислены причины сбоя добавления товаров. | |||
*При необходимости выгрузки только маркированных товаров выберите "Data Matrix". | |||
*Для подробного ознакомления с процедурой загрузки начальных остатков вы можете ознакомиться на '''[https://kassa.bifit.com/faq/#товары Портале БИФИТ Бизнес]'''.|800}} | |||
Для загрузки остатков: | |||
* Подготовьте CSV файл | |||
* CSV файл должен включать в себя следующие столбцы: | |||
** Количество | |||
** Торговый объект | |||
** Идентификатор торгового объекта | |||
** Идентификатор номенклатуры | |||
* Перейдите в подраздел '''Склад → Остатки по торговым объектам''' | |||
* Нажмите на кнопку [[Файл: Импорт.png]] | |||
* Во всплывающем окне нажмите на поле [[Файл:Файл для загрузки.png]]<u><span style="color:#9b9b9b">Выберите файл для загрузки</span></u> | |||
* Выберите заполненный CSV файл и нажмите '''''Открыть''''' | |||
* Дождитесь загрузки файла и нажмите кнопку '''''Импорт''''' | |||
{{Note|'''''Примечание'''''<br> | |||
* После завершения загрузки появится уведомление с количеством успешно загруженной номенклатуры. | |||
* При неудачной загрузке появится уведомление об ошибке. |800}} | |||
{{Note|'''''Примечание'''''<br> | |||
* Также небольшое количество остатков можно загрузить вручную, создав акт Оприходования товаров. |800}} | |||
= Видеоуроки = | |||
* [https://vk.com/video/@bifit.kassa?z=video-143616203_456239161%2Fclub143616203%2Fpl_-143616203_-2 Знакомство с ЛК «БИФИТ Бизнес»] | |||
* [https://vk.com/video/@bifit.kassa?z=video-143616203_456239177%2Fclub143616203%2Fpl_-143616203_-2 Создание товаров в ЛК «БИФИТ Бизнес»] | |||
* [https://vk.com/video/@bifit.kassa?z=video-143616203_456239181%2Fclub143616203%2Fpl_-143616203_-2 Импорт и экспорт номенклатуры в ЛК «БИФИТ Бизнес»] | |||
Текущая версия на 13:04, 21 июля 2025
Для начала работы в системе БИФИТ Бизнес перейдите по ссылке в личный кабинет. (Личный кабинет БИФИТ Бизнес)
Регистрация в Личном Кабинете
Перед началом работы в системе БИФИТ Бизнес пройдите регистрацию в личном кабинете.
В окне регистрации укажите:
- Ваш номер телефона, он будет служить логином для авторизации в Личном кабинете и кассовых приложениях.
- Для верификации номера телефона, Вам будет направлена СМС с кодом подтверждения.
- Фамилию
- Имя
- Пароль
- Установите чекбокс в ячейке поля Пользовательского соглашения
- Нажмите кнопку Зарегистрироваться
Регистрация новой организации
После регистрации в Личном кабинете на экране появится форма регистрации Новой организации и торгового объекта. Введите ИНН организации, данные по организации заполнятся автоматически. Проверьте корректность заполненных данных, внесите изменения вручную в случае необходимости. Нажмите кнопку Создать.
![]() Наименование торгового объекта будет заполнено автоматически по правилу «ТО» + Название организации.
Наименование торгового объекта будет заполнено автоматически по правилу «ТО» + Название организации.
В торговом объекте важно указать систему налогообложения, совпадающую с системой налогообложения новой организации.
После регистрации организации ознакомьтесь с Личным кабинетом организации.
Личный кабинет состоит из следующих рабочих областей:
1. Панель Меню:
1.1. Профиль
1.2. Список зарегистрированных организаций
1.3. Раздел Основное меню
- Подразделы меню
2. Рабочая область
- Название раздела
- Управляющие кнопки
- Табличная часть
3. Всплывающие окна
Создание/редактирование Торгового объекта
Для создания дополнительного Торгового объекта на панели Меню перейдите в подраздел Управление → Торговые объекты.
Подраздел Торговые объекты представлен в табличном виде и разбит на столбцы:
- Наименование
- Место расчетов
- Система налогообложения
Для создания нового торгового объекта нажмите кнопку Создать. Во всплывающем окне введите актуальные данные торгового объекта и нажмите на кнопку Создать.
Для редактирования выберите нужный торговый объект в таблице, нажмите на него, внесите изменения и нажмите на кнопку Сохранить.
Работа со справочником товаров
Для работы со справочником товаров на панели Меню перейдите в подраздел Склад → Товары и категории.
В подразделе Товары и категории отображается справочник номенклатурных позиций организации. Товарный справочник сгруппирован по иерархическому принципу. Товары могут объединяться в группы, группы так же могут объединяться в подгруппы.
Для создания нового товара нажмите на кнопку Создать товар. Во всплывающем окне введите данные товара и нажмите кнопку Сохранить или кнопку Сохранить и создать следующий (в случае добавления нескольких новых товаров).
Помимо внесения основной информации есть возможность задать дополнительные параметры товара:
- Предмет расчета
- НДС
- Единица измерения
- Возрастное ограничение
- Дробное количество
- Маркировка
- GTIN (код маркировки товара)
- Признак агента
- Принципал
- Код страны
- Номер ГТД (грузовая таможенная декларация)
- Код PLU (код для идентификации весовых товаров)
Системой предусмотрено создание групп товаров. Для этого в подразделе Товары и категории нажмите управляющую кнопку Создать категорию. Во всплывающем окне введите название группы и укажите торговые объекты, нажмите кнопку Сохранить.
Для перемещения товара в группу необходимо нажать на галочку напротив товара, нажать управляющую кнопку Переместить, во всплывающем окне выбрать необходимую группу, нажать кнопку Переместить.
Добавление сотрудников
Для добавления нового сотрудника на панели Меню перейдите в подраздел Управление → Сотрудники.
Подраздел Сотрудники представлен в табличном виде.
Таблица составлена в алфавитном порядке и разбита по следующим подгруппам:
- Телефон
- Имя
- Роль
- Статус
Для добавления нового сотрудника:
- Нажмите на кнопку Добавить
- Во всплывающем окне:
- Введите данные сотрудника
- Нажмите кнопку Добавить
Важно! Номер телефона будет служить логином для авторизации в системе. ФИО сотрудника необходимо указывать для дальнейшей работы его с кассовым оборудованием и возможностью отображения ФИО сотрудника на чеках.
При добавлении нового сотрудника, по умолчанию, ему присваивается роль "Администратора", которая включает все установленные права и зарегистрированные торговые объекты. При изменении роли сотрудника отличной от "Администратора" вам станет доступно редактирование его прав и принадлежности к торговым объектам. Редактирование прав сотрудника позволяет дополнительно ограничить его права.
- В подразделе Сотрудники можно осуществлять поиск по любому полю карточки сотрудника.
- При добавлении сотрудника в организацию на указанный номер придет СМС–оповещение о добавлении в выбранную организацию.
- Указание должности сотрудника необходима при работе с кассами для отображения его должности в чеках.
- Редактирование торгового объекта необходимо для авторизации сотрудника в системе и принадлежности его к определенному торговому объекту.
- Для того чтобы посмотреть удаленные корточки сотрудников в подразделе Сотрудники установите флажок в поле Показывать удаленных.
Загрузка начальных остатков
Загрузка начальных остатков необходима в случае переноса номенклатуры из другой системы, а также для начала работы в системе БИФИТ Бизнес. Загрузка начальных остатков происходит следующим образом:
- В подразделе Товары скачать шаблон для загрузки номенклатуры в формате CSV
- Сформировать CSV файл с номенклатурой и загрузить его в Личный кабинет БИФИТ Бизнес
- Подготовить CSV файл для загрузки остатков номенклатуры в систему
- В подразделе Остатки по торговым объектам загрузить CSV файл с остатками номенклатуры
Для загрузки номенклатуры:
- На панели Меню перейдите в подраздел Склад → Товары и категории
- Нажмите на кнопку

- Во всплывающем окне нажмите на кнопку Скачать шаблон
- Заполните CSV файл согласно скаченному шаблону
- Вернитесь в подраздел Склад → Товары и категории
- Нажмите на кнопку

- Нажмите на поле
 Выберите файл для загрузки
Выберите файл для загрузки - Выберите заполненный CSV файл и нажмите Открыть
- Дождитесь загрузки файла и нажмите кнопку Импорт
- В случае неудачной загрузки скачайте отчет, нажав кнопку Скачать отчет и откройте его на вашем устройстве - в нем будут перечислены причины сбоя добавления товаров.
- При необходимости выгрузки только маркированных товаров выберите "Data Matrix".
- Для подробного ознакомления с процедурой загрузки начальных остатков вы можете ознакомиться на Портале БИФИТ Бизнес.
Для загрузки остатков:
- Подготовьте CSV файл
- CSV файл должен включать в себя следующие столбцы:
- Количество
- Торговый объект
- Идентификатор торгового объекта
- Идентификатор номенклатуры
- Перейдите в подраздел Склад → Остатки по торговым объектам
- Нажмите на кнопку

- Во всплывающем окне нажмите на поле
 Выберите файл для загрузки
Выберите файл для загрузки - Выберите заполненный CSV файл и нажмите Открыть
- Дождитесь загрузки файла и нажмите кнопку Импорт
- После завершения загрузки появится уведомление с количеством успешно загруженной номенклатуры.
- При неудачной загрузке появится уведомление об ошибке.
- Также небольшое количество остатков можно загрузить вручную, создав акт Оприходования товаров.