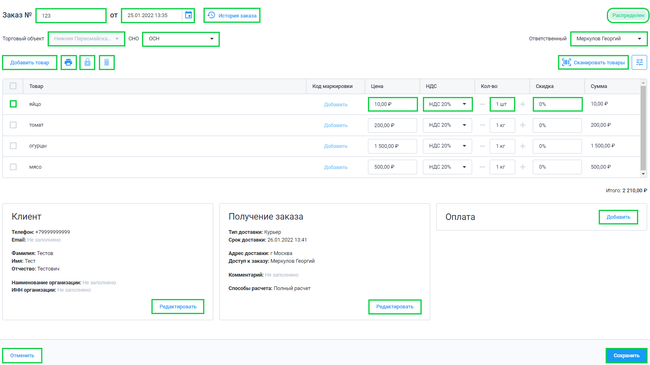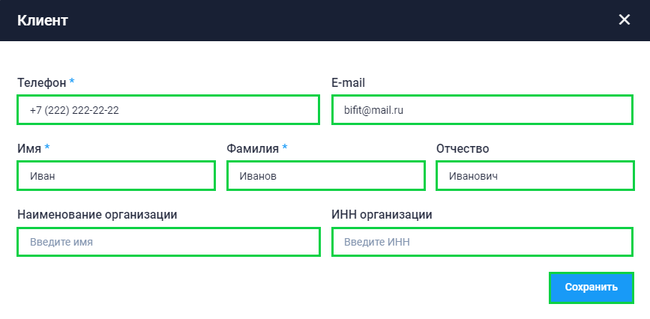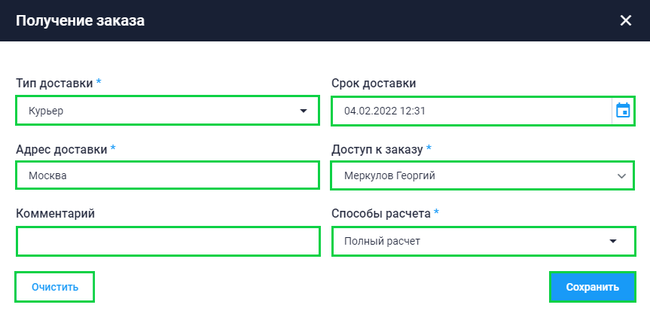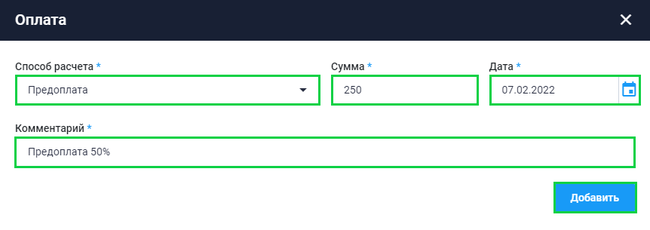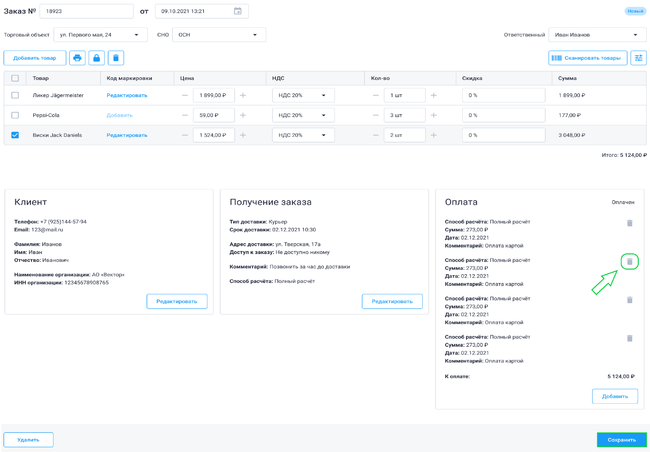Работа с заказами в Личном кабинете
"Онлайн-заказы" позволяют работать с заказами, поступающими из "интернет-магазина", создавать "заказы для курьеров" и т.д.
Раздел представлен в виде таблицы, с помощью которой можно ознакомиться со всеми онлайн-заказами организации.
Для удобного поиска заказов предусмотрена система фильтров.
Онлайн-заказ
Для создания онлайн заказа, нажмите кнопку Создать.
Во всплывающем окне укажите:
- Номер заказа
- Дату заказа
- Торговый объект
- Выберите СНО
- Укажите ответственного
Далее необходимо добавить в онлайн-заказ товары. Для этого нажмите кнопку Добавить товар. Во всплывающем окне выберите товар и нажмите кнопку Добавить.
- В карточке онлайн-заказа можно ознакомиться с историей заказа, для этого нажмите на кнопку История заказа.
- Для печати онлайн-заказа, в карточке заказа, нажмите на кнопку Печать.
- В карточке онлайн-заказа есть возможность редактировать добавленные товары. Можно редактировать: Цену; НДС; Количество; Размер скидки.
- Для установки запрета на редактирование добавленного товара, нажмите на поле товара и нажмите на кнопку Запретить редактирование.
- Для удаления позиции товара из онлайн-заказа, нажмите на поле товара и нажмите на кнопку Удалить позицию.
- Для добавления товаров в онлайн-заказ можно использовать сканер штрих-кода. Для этого подключите сканер к устройству и нажмите на кнопку Сканировать товары.
- При добавлении товаров в заказ, можно создать новый товар, для этого нажмите кнопку Создать товар.
- В разделе Маршрутные листы добавлен фильтр "За сегодня" и по умолчанию он включен.
Информация о клиенте
Далее необходимо внести информацию о клиенте, для этого в табличке Клиент, нажмите Добавить. Во всплывающем окне заполните:
- Номер телефона клиента
- e-mail (не обязательно)
- Имя
- Фамилию
- Отчество (не обязательно)
- Наименование организации (не обязательно)
- ИНН организации (не обязательно)
Проверьте корректность указанных данных и нажмите кнопку Сохранить.
- При указании ИНН клиента, система будет проверять правильность ввода ИНН и не допускать сохранения ошибочного ИНН. При неверно указанном ИНН будет появляться уведомление "Проверьте, правильно ли введен ИНН".
- При загрузке онлайн заказов по API:
- Если загружать сразу несколько онлайн заказов, то при совершении ошибки в одном из заказов, заказы не загрузятся
- Если при загрузке онлайн заказа какие-то поля не передались и не отображаются в Личном кабинете БИФИТ Бизнес. Проверьте корректность API запроса.
Получение заказа
Далее укажите параметры онлайн-заказа. Для этого в таблице Получение заказа, нажмите кнопку Редактировать. Во всплывающем окне заполните:
- Тип доставки
- Курьером
- Самовывоз
- Срок доставки (не обязательно)
- Адрес доставки
- Установите доступ к заказу
- Недоступен никому
- Доступен всем
- Укажите конкретного сотрудника
- Комментарий (по необходимости)
- Укажите способы расчета
- Полный расчет
- Предоплата
- Передача в кредит
Проверьте корректность указанных данных и нажмите кнопку Сохранить.
Работа с боксами
При заполнении данных онлайн заказа в системе появилась возможность присвоить № бокса.
№ бокса позволяет курьеру тратить меньше времени на поиск и выдачу заказа. Курьер будет ориентироваться на № бокса указанного на коробке/боксе/сумке и др. и выдавать/забирать заказы указанные в карточке заказа согласно № бокса.
Для того чтобы присвоить № бокса для онлайн заказа, совершите следующие действия:
- В Личном кабинете БИФИТ Бизнес перейдите в подраздел Онлайн-заказы → Операции → Онлайн-заказы
- Нажмите кнопку Создать
- Заполните онлайн-заказ
- Во вкладке Получение заказа:
- В поле Бокс № укажите номера боксов для заказов
- Нажмите кнопку Сохранить
- Проверьте корректность указанных данных и нажмите кнопку Сохранить
В подразделе Онлайн-заказы, созданный онлайн-заказ будет отображаться с указанным в нем номером(ами) боксов.
- Поле Бокс № не является обязательным полем.
- Указанные № Боксов будут также отображаться в онлайн-заказах, при добавлении их в маршрутные листы.
- Одному заказу можно присваивать несколько № Боксов, для этого перечислите их в онлайн-заказе, разделяя кнопкой Enter.
Оплата
Также для добавления в онлайн-заказ условий оплаты заказа, в карточке онлайн-заказа нажмите в таблице Оплата кнопку Добавить. Во всплывающем окне укажите:
- Способ расчета
- Сумму заказа в случае частичной оплаты заказа
- Дату оплаты
- Комментарий
Далее для создания онлайн-заказа нажмите на кнопку Сохранить. После этого, созданный онлайн-заказ попадет в общий список онлайн заказов.
![]() Примечание
Примечание
При добавлении условий об оплате заказа, статус заказа будет Завершен и его не будет в списке доступных заказов.
Удаление привязанных платежей
Бывают моменты, когда при выгрузке/загрузке онлайн-заказов задваиваются некоторые оплаты по заказу. Для удобства решения данной проблемы добавлена возможность удаления привязанных к заказу платежей.
Для удаления платежа необходимо:
- Перейти в подраздел Онлайн-заказы → Операции → Онлайн-заказы
- Нажать на поле онлайн-заказа, по которому необходимо удалить платеж
- В окне Оплата найдите платеж, который необходимо удалить
- Нажмите
 напротив платежа
напротив платежа - Подтвердите удаление
- Удаление платежей возможно только по дополнительному праву - " Удаление платежей в онлайн-заказе".
Удаление заказа
В Личном кабинете БИФИТ Бизнес добавлена возможность удаления онлайн-заказа. Для удаления Онлайн-заказа необходимо в подразделе Онлайн заказы установить чекбокс в полях заказов, которые необходимо удалить и нажать кнопку ![]() .
.