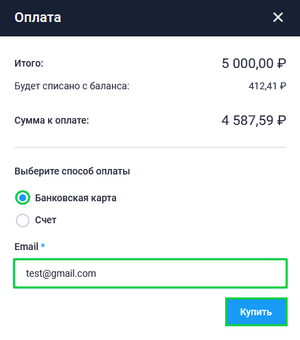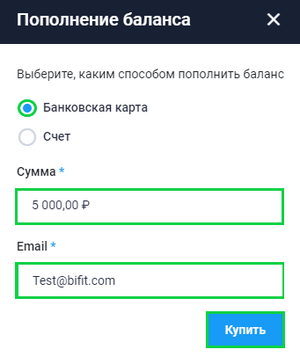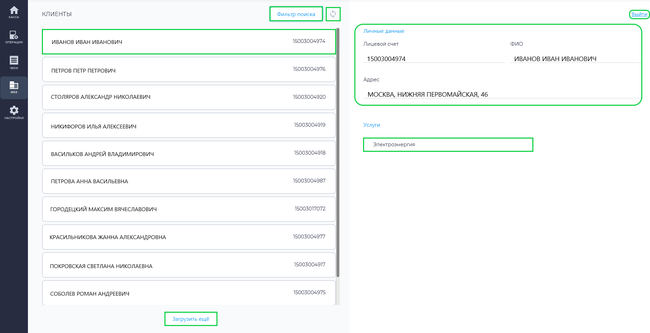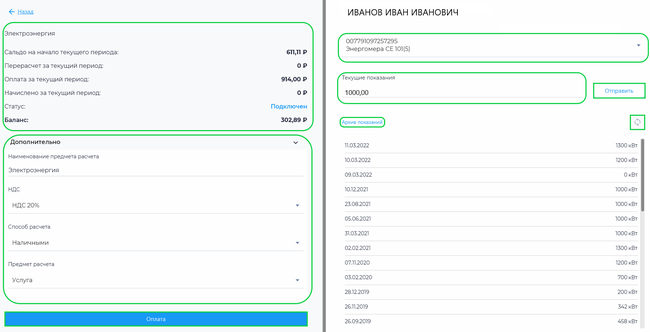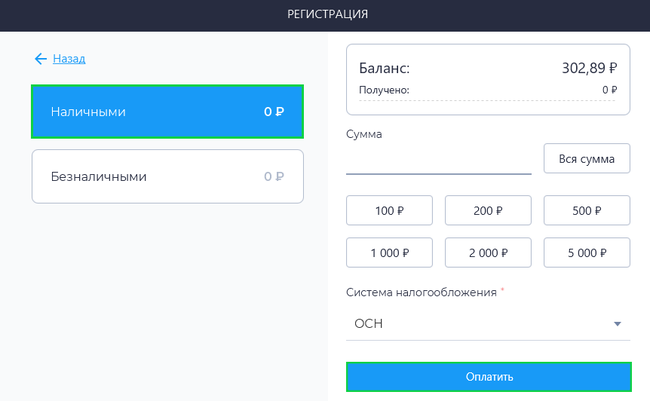Начало работы в приложении Касса ЖКХ на Desktop
Начало работы
Касса ЖКХ это комплексное решение для сферы ЖКХ. Функционал ведения учета сферы ЖКХ в приложении Касса Розница Dektop реализован с помощью плагина ЖКХ.
Плагин ЖКХ позволяет:
- вести учёт показаний и приём оплаты
- передавать данные приборов учета в РЦ
- работать с лицевыми счетами абонентов
- вести учет задолженностей
Для начала работы с функционалом ЖКХ для кассы розница необходимо:
- Развернуть собственный сервер
- Реализовать настройку подключения по API, для сервера
- Скачать приложение Касса Розница Desktop
- Установить плагин ЖКХ в приложении Касса Розница Desktop
Для установки плагина ЖКХ необходимо:
- В разделе Меню нажать на значок БИФИТ Касса
- В разделе БИФИТ Касса перейти в раздел Доступно, в списке плагинов выбрать плагин ЖКХ,
- Установить плагин и перезапустить приложение Касса Розница Desktop
После установки плагина, перейдите в подраздел Настройки → Расширения. В подразделе Расширения нажмите на поле и выберите плагин ЖКХ, далее в поле Адрес сервера укажите адрес вашего сервера, в поле Метод шифрования укажите тип шифрования и нажмите Сохранить. После сохранения заданных параметров необходимо перезапустить приложение.
После осуществления всех вышеописанных действий, в приложении Касса Розница Desktop перейдите в подраздел ЖКХ. Перед вами откроется окно авторизации в Касса ЖКХ, введите логин и пароль и нажмите кнопку Войти.
![]() Важно
Важно
При работе с функционалом ЖКХ необходимо зарегистрироваться в Личном Кабинете БИФИТ Бизнес, далее на своем сервере завести учетную запись с таким же логином. При использовании функционала ЖКХ используйте логин и пароль указанные на вашем сервере.
Лицензирование
Для использования функционала ЖКХ необходимо приобрести лицензию в Личном кабинете БИФИТ Бизнес.
Для приобретения лицензии ЖКХ в Личном кабинете БИФИТ Бизнес перейдите в подраздел Магазин → Покупки. Нажмите на кнопку Купить лицензии, во всплывающем окне выберите Касса ЖКХ. Выберите количество лицензий и укажите период использования и нажмите кнопку Добавить.
Оплатить лицензии можно через личный кабинет несколькими способами.
Первый способ покупки лицензий
Для оплаты лицензий в подразделе Покупки нажмите кнопку Оплатить (сумма *** р.). Во всплывающем окне выберите способ оплаты:
- Банковской картой
- Счет
Для совершения оплаты нажмите кнопку Купить. После этого в зависимости от выбранного способа оплаты система либо сформирует Счет на оплату, либо перенаправит на платежный сервис.
После совершения оплаты вернитесь в Личный кабинет БИФИТ Бизнес в подраздел Магазин → Покупки и убедитесь, что приобретенная лицензия со статусом Действует.
![]() При оплате по сформированному Счету на оплату время активации лицензии произойдет на следующий день.
При оплате по сформированному Счету на оплату время активации лицензии произойдет на следующий день.
Второй способ покупки лицензий
Перейдите в раздел Магазин → Покупки и кликните по кнопке Пополнить баланс.
Во всплывающем окне выберите способ оплаты:
- Банковской картой
- Счет
При выборе способа пополнить баланс Банковская карта, укажите сумму для пополнения и укажите E-mail для получения электронного чека и данных по платежу. Нажмите кнопку Купить, после нажатия система перенаправит вас на платежный сервис.
При выборе способа пополнить баланс Счет, укажите сумму для пополнения и нажмите кнопку Скачать. Сохраните счет к себе на компьютер, проведите оплату по счету и ожидайте зачисления на баланс.
После зачисления денег на баланс, нажмите кнопку Купить Лицензии, во всплывающем окне выберите лицензию и нажмите Добавить, далее для покупки лицензий в подразделе Покупки нажмите кнопку Оплатить (сумма *** р.).
Клиенты
Подраздел Клиенты предназначено для работы с действующими клиентами организации. Подраздел представлен в виде списка клиентов, информацией по ним, с возможностью печати документов и выбора услуги для оплаты.
Подраздел Клиенты содержит:
Левая половина
- Список клиентов
- Поле поиска клиента (по Лицевому Счету и по ФИО)
- Кнопка обновления данных по клиентам
Правая половина
- Раздел Личные данные содержит нередактируемые поля:
- Лицевой счет
- ФИО
- Адрес
При нажатии на кнопку Электроэнергия, во всплывающем окне отобразится карточка клиента, с дальнейшей возможностью внесения показаний и оплаты.
- В окне Клиенты предусмотрена система фильтров для удобного поиска. Для того чтобы воспользоваться поиском нажмите на кнопку Фильтр поиска.
- Для получения актуального списка клиентов можно вручную обновить список клиентов, для этого нажмите на кнопку
 .
. - По умолчанию система отображает список из 10-ти клиентов, для того чтобы отобразить следующую 10-ку нажмите кнопку Загрузить еще.
- Для того чтобы выйти из Касса ЖКХ в окне Клиенты нажмите на кнопку Выйти.
Карточка клиента
Карточка клиента представлена в виде двух рабочих областей.
В левой рабочей области можно ознакомиться:
- с текущим кошельком клиента
- в разделе Дополнительно можно установить параметры для оплаты, а именно:
- Наименование предмета расчета
- НДС
- Способ оплаты
- Предмет расчета
В правой рабочей области можно ознакомиться:
- С текущим счетчиком, по которому будут передаваться показания
- С полем Текущие показания
- С историей показаний за прошлые отчетные периоды
Для того чтобы внести показания по счетчику выберите из списка клиента и в правой части экрана нажмите кнопку Электроэнергия. Во всплывающем окне выберите счетчик, по которому хотите передать показания. В поле Текущие показания введите данные счетчика и нажмите кнопку Отправить. Далее для отображения переданных показаний нажмите на кнопку ![]() , в истории показаний отобразится поле с переданными показаниями.
, в истории показаний отобразится поле с переданными показаниями.
Для внесения оплаты, укажите параметры оплаты в подразделе Дополнительно и нажмите на кнопку Оплатить. В окне Оплата:
- выберите способ оплаты (наличными/безналичными)
- укажите сумму для оплаты
- выберите систему налогообложения
- нажмите кнопку Оплатить
После внесения оплаты, через некоторое время сумма внесения будет зачислена на баланс кошелька клиента.