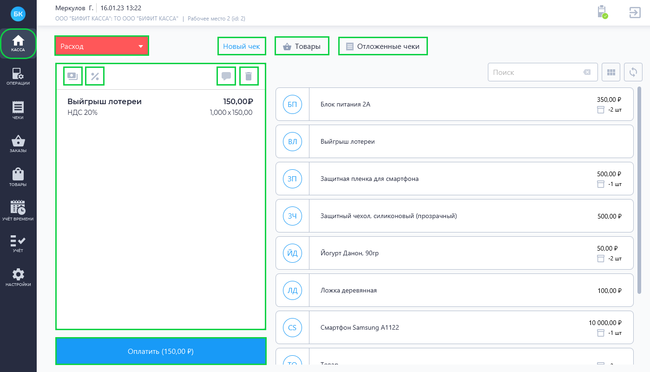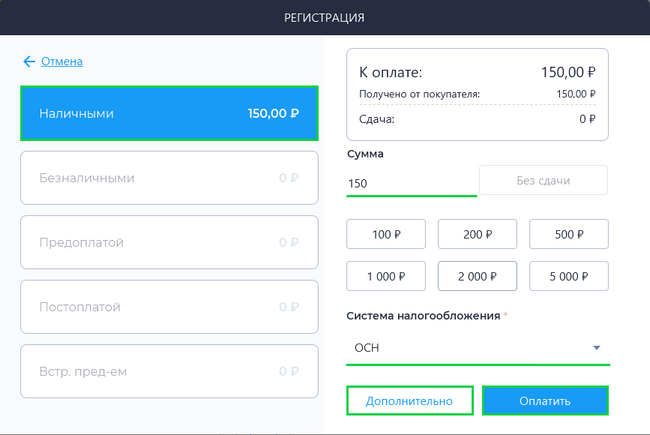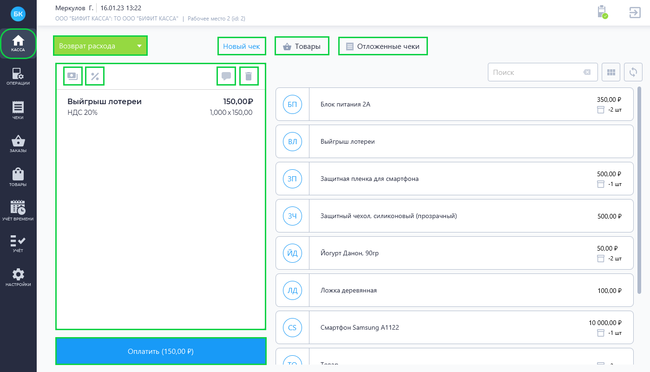Расход и возврат расхода на Desktop
Расход
Расход — выдача средств покупателю (клиенту). (Федеральный закон от 22.05.2003 N 54-ФЗ (ред. от 23.11.2020) "О применении контрольно-кассовой техники при осуществлении расчетов в Российской Федерации")
При работе в приложении Касса Розница Desktop в разделе Касса выберите операцию Расход. Формирование чека Расхода представляет из себя выдачу денежных средств из кассы организации при приеме товара (например прием металлолома, прием товара в ломбарде, выдача выигрыша). При формировании чека Расхода необходимо добавить товары/услуги в чек и произвести выдачу денежных средств.
Формирование чека Расхода
Для формирования чека Расхода необходимо:
- В разделе Касса выбрать операцию Расход
- Добавить из списка товаров/услуг необходимые позиции в чек
- Нажать на кнопку Оплатить
В окне Оплата:
- Выберите способ выдачи денежных средств
- Для выдачи наличными введите сумму вручную
- Выберите систему налогообложения
- Нажмите кнопку Оплатить
В поле Дополнительно можно указать данные покупателя:
Для физических лиц:
- Адрес электронной почты или телефон
- Имя покупателя
- ИНН покупателя
- Данные документа удостоверяющего личность
- Дополнительный реквизит чека
Для юридических лиц:
- Адрес электронной почты или телефон
- Наименование организации
- Если в Личном кабинете БИФИТ Бизнес, в разделе Управление → Контрагенты были указаны контрагенты, то при заполнении поля Наименование организации система будет предлагать варианты заполнения из ваших контрагентов
- ИНН организации
- Дополнительный реквизит чека
Проверить корректность указанных данных и нажать кнопку Сохранить.
После совершения всех вышеописанных действий в окне Оплата нажать кнопку Оплатить. На кассе распечатается чек или чек будет отправлен в электронном виде (зависит от настроек приложения и указанных данных).
Кнопка ![]() - позволяет добавить товар, которого нет в справочнике товаров и задать для него индивидуальные параметры.
- позволяет добавить товар, которого нет в справочнике товаров и задать для него индивидуальные параметры.
При нажатии на кнопку Свободная цена перед Вами откроется окно создания товара, в нем можно указать следующие данные:
- Наименование товара
- Цену за единицу товара
- Выбрать количество товара
- Выбрать Тип скидки:
- В процентах
- Скидка по сумме
- Указать величину заданной скидки в рублях или %, в зависимости от выбранного типа
- Если товар будет являться агентским, то в Информации об агенте необходимо указать Признак агента и заполнить соответствующие поля
- Также далее можно указать следующие данные для товара:
- Способ расчета
- Предмет расчета
- НДС
- Ввести Штрихкод
- Указать Код страны (код страны происхождения товара)
- Указать номер ГТД (номер грузовой таможенной декларации)
- Выбрать Единицу измерения предмета расчета (Например: граммы, штука, сантиметр и т.д.)
- Проверить указанные данные и нажать кнопку Добавить
Кнопка  , - позволяет указать размер скидки для формируемого чека. При нажатии на эту кнопку, есть возможность указать скидку в % на весь чек, а также применить действующую программу лояльности.
, - позволяет указать размер скидки для формируемого чека. При нажатии на эту кнопку, есть возможность указать скидку в % на весь чек, а также применить действующую программу лояльности.
Кнопка  , - позволяет удалить созданный чек.
, - позволяет удалить созданный чек.
Кнопка Отложенные чеки - позволяет перейти к списку чеков, которые были созданы раньше, но по ним не было проведено оплаты.
Кнопка Новый чек - позволяет создать новый чек, а чек, с которым Вы работали или который отобразился на экране после авторизации, попадает в Отложенные чеки.
Возврат расхода
Возврат расхода — получение средств от покупателя (клиента), выданных ему. (Федеральный закон от 22.05.2003 N 54-ФЗ (ред. от 23.11.2020) "О применении контрольно-кассовой техники при осуществлении расчетов в Российской Федерации")
При работе в приложении Касса Розница Desktop в разделе Касса выберите операцию Возврат расхода. Формирование чека Возврата расхода представляет из себя возврат, ранее выданных, денежных средств покупателя продавцу. При формировании чека Возврата расхода необходимо добавить товары/услуги в чек и произвести выдачу денежных средств.
Формирование чека Возврата Расхода
Для формирования чека Возврата расхода необходимо:
- В разделе Касса выбрать операцию Возврат расхода
- Добавить из списка товаров/услуг необходимые позиции в чек
- Нажать на кнопку Оплатить
В окне Оплата:
- Выберите способ получения денежных средств
- Для получения наличными введите сумму вручную
- Выберите систему налогообложения
- Нажмите кнопку Оплатить
В поле Дополнительно можно указать данные покупателя:
Для физических лиц:
- Адрес электронной почты или телефон
- Имя покупателя
- ИНН покупателя
- Данные документа удостоверяющего личность
- Дополнительный реквизит чека
Для юридических лиц:
- Адрес электронной почты или телефон
- Наименование организации
- Если в Личном кабинете БИФИТ Бизнес, в разделе Управление → Контрагенты были указаны контрагенты, то при заполнении поля Наименование организации система будет предлагать варианты заполнения из ваших контрагентов
- ИНН организации
- Дополнительный реквизит чека
Проверить корректность указанных данных и нажать кнопку Сохранить.
После совершения всех вышеописанных действий в окне Оплата нажать кнопку Оплатить. На кассе распечатается чек или чек будет отправлен в электронном виде (зависит от настроек приложения и указанных данных).
Кнопка ![]() - позволяет добавить товар, которого нет в справочнике товаров и задать для него индивидуальные параметры.
- позволяет добавить товар, которого нет в справочнике товаров и задать для него индивидуальные параметры.
При нажатии на кнопку Свободная цена перед Вами откроется окно создания товара, в нем можно указать следующие данные:
- Наименование товара
- Цену за единицу товара
- Выбрать количество товара
- Выбрать Тип скидки:
- В процентах
- Скидка по сумме
- Указать величину заданной скидки в рублях или %, в зависимости от выбранного типа
- Если товар будет являться агентским, то в Информации об агенте необходимо указать Признак агента и заполнить соответствующие поля
- Также далее можно указать следующие данные для товара:
- Способ расчета
- Предмет расчета
- НДС
- Ввести Штрихкод
- Указать Код страны (код страны происхождения товара)
- Указать номер ГТД (номер грузовой таможенной декларации)
- Выбрать Единицу измерения предмета расчета (Например: граммы, штука, сантиметр и т.д.)
- Проверить указанные данные и нажать кнопку Добавить
Кнопка  , - позволяет указать размер скидки для формируемого чека. При нажатии на эту кнопку, есть возможность указать скидку в % на весь чек, а также применить действующую программу лояльности.
, - позволяет указать размер скидки для формируемого чека. При нажатии на эту кнопку, есть возможность указать скидку в % на весь чек, а также применить действующую программу лояльности.
Кнопка  , - позволяет удалить созданный чек.
, - позволяет удалить созданный чек.
Кнопка Отложенные чеки - позволяет перейти к списку чеков, которые были созданы раньше, но по ним не было проведено оплаты.
Кнопка Новый чек - позволяет создать новый чек, а чек, с которым Вы работали или который отобразился на экране после авторизации, попадает в Отложенные чеки.