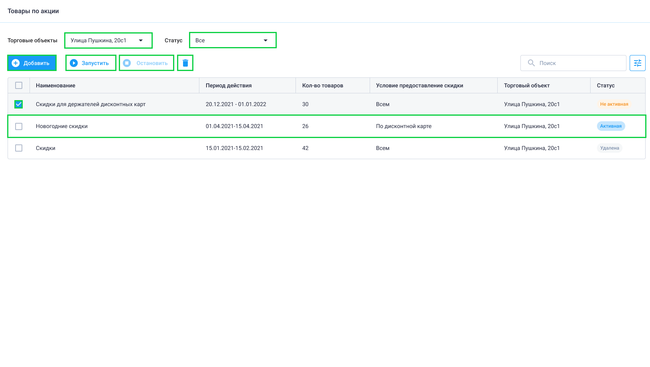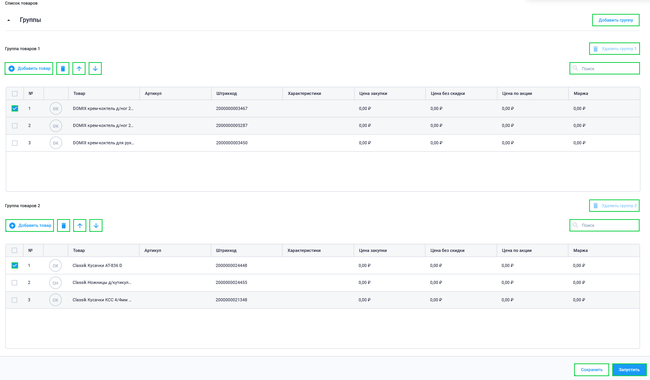Товары по акции в Личном кабинете
Товары по акции - маркетинговый инструмент, который позволяет создать условия для реализации товаров/групп товаров в рамках созданной акции.
Для создания товаров по акции перейдите в подраздел Лояльность → Товары по акции.
Подраздел Товары по акции представлен в виде системы фильтров:
- По торговому объекту
- По статусу
- Функциональных кнопок для работы с созданными акциями
- Таблицы, включающей в себя созданные акции с условиями и действующим статусом.
![]() Общие функции для всех типов "Товаров по акции"
Общие функции для всех типов "Товаров по акции"
- При установке даты и времени проведения акции можно использовать несколько вариантов ее проведения:
- Можно задать период проведения акции, указав период времени в поле Дата
- При выборе пункта Повтор по дням недели можно установить конкретные дни проведения созданной акции (например Пн, Ср, Пт). При таких условиях акция будет активироваться только в указанные дни.
- Также при установке периода времени проведения акции к нему можно задать и конкретное время проведения (например акция проводится с 11.07.2022-31.07.2022 с 9:00-12:00)
- При установке определенного времени в поле Время, акция будет действовать каждый день в указанное время (например с 9:00-12:00 каждый день работы организации). Поле Дата при этом остается незаполненным.
- Для установленного пункта Повтор по дням недели можно также задать время работы акции (например Пн, Ср, Пт с 9:00-12:00)
- Также доступен функционал создания периода действия акции с указанным временем, плюс к этому будет добавлен Повтор по дням недели с указанным временем действия созданной акции.
- Для того чтобы удалить товар из акции, установите флажок в ячейке товара и нажмите кнопку
 .
. - В акциях есть возможность распечатать этикетки/ценники для товаров при помощи кнопки
 :
:
- В акции можно выделить один или несколько товаров и распечатать этикетки для них
- Можно выделить всю акцию целиком и напечатать этикетки для всех товаров, выбранной акции
- При совершении оплаты по чеку система будет автоматически сверять время совершения продажи, с временем установленным в созданной акции. Сделано это, для того чтобы избежать ошибок в цене товара при совершении продажи.
Товары по акции с типом "Скидочная"
Товары по акции с типом "Скидочная" - это акция, которая позволяет назначить на товар(ы) скидку в виде % от общей стоимости продажи товара.
Товары с данной акцией в приложениях Касса Розница Android и Касса Розница Desktop отображаются в отдельной папке "Товары по акции". В данной папке товар сразу обозначается с примененным условием акции.
Для создания акции необходимо совершить следующие действия:
- Нажать на кнопку Добавить в подразделе Товары по акции
- В окне создания акции указать:
- Наименование акции
- Торговые объекты (где будет использоваться акция)
- Тип акции
- Скидочная
- Размер скидки
- Условие предоставления скидки
- Всем
- По накопительной карте
- Появится дополнительное окно с выбором программы лояльности, которая будет участвовать в данной акции
- В группе совместного применения
- Возможность добавить акцию в группу совместного применения для построения структуры взаимодействия скидок и лояльностей между собой
- Срок действия
- Бессрочно
- Установить дату и время (в соответствующих полях укажите дату и время проведения акции)
- Добавить товары, которые будут участвовать в акции
- Проверить указанные данные и нажать кнопку:
- Сохранить (шаблон акции будет сохранен и отображаться в общей таблице со статусом "Не активна". Акции при этом работать не будут)
- Запустить (шаблон акции будет сохранен и запущен, акция будет отображаться в общей таблице со статусом "Активна". Акции будут доступны в приложениях)
Товары по акции с типом "N + M"
Товары по акции с типом "N + M" - это акция, которая позволяет назначить скидку на товар с условием "купи три товара по цене двух".
Товары с данной акцией в приложениях Касса Розница Android и Касса Розница Desktop отображаются в отдельной папке "Товары по акции". В данной папке товар сразу обозначается с примененным условием акции (в данном случае будет отображаться значение для применения акции "2 + 1").
Для создания акции необходимо совершить следующие действия:
- Нажать на кнопку Добавить в подразделе Товары по акции
- В окне создания акции указать:
- Наименование акции
- Торговые объекты (где будет использоваться акция)
- Тип акции
- N + M
- Укажите значение N и M (например 2 и 1)
- Условие предоставления скидки
- Всем
- По накопительной карте
- Появится дополнительное окно с выбором программы лояльности, которая будет участвовать в данной акции
- В группе совместного применения
- Возможность добавить акцию в группу совместного применения для построения структуры взаимодействия скидок и лояльностей между собой
- Срок действия
- Бессрочно
- Установить дату и время (в соответствующих полях укажите дату и время проведения акции)
- Добавить товары, которые будут участвовать в акции
- Проверить указанные данные и нажать кнопку:
- Сохранить (шаблон акции будет сохранен и отображаться в общей таблице со статусом "Не активна". Акции при этом работать не будут)
- Запустить (шаблон акции будет сохранен и запущен, акция будет отображаться в общей таблице со статусом "Активна". Акции будут доступны в приложениях)
Товары по акции с типом "Комбинированная"
Товары по акции с типом "Комбинированная" - это акция, которая позволяет назначить скидку на товар или группу товаров с условием "купи разные товары из одной категории" или "товар 1 + товар 2 за фиксированную стоимость".
Товары с данной акцией не отображаются в приложениях Касса Розница Android и Касса Розница Desktop. Акция срабатывает автоматически при попадании товаров, удовлетворяющим условиям акции в чек.
![]() Важно!
Важно!
При создании акции товары добавляются в разные группы, для применения акции в чеке должно оказаться минимум по одному товару из каждой группы.
Для создания акции необходимо совершить следующие действия:
- Нажать на кнопку Добавить в подразделе Товары по акции
- В окне создания акции указать:
- Наименование акции
- Торговые объекты (где будет использоваться акция)
- Тип акции
- Комбинированная
- Условие предоставления скидки:
- Всем
- По накопительной карте
- Появится дополнительное окно с выбором программы лояльности, которая будет участвовать в данной акции
- В группе совместного применения
- Возможность добавить акцию в группу совместного применения для построения структуры взаимодействия скидок и лояльностей между собой
- Условие
- Скидка
- Указывается конкретная группа или все группы акции, а также размер скидки в %
- Фиксированная цена
- Указывается значение цены, которая применится к двум товарам из разных групп.
- Скидка
- Срок действия
- Бессрочно
- Установить дату и время (в соответствующих полях укажите дату и время проведения акции)
- Добавить товары, которые будут участвовать в акции, в каждую группу
- Проверить указанные данные и нажать кнопку:
- Сохранить (шаблон акции будет сохранен и отображаться в общей таблице со статусом "Не активна". Акции при этом работать не будут)
- Запустить (шаблон акции будет сохранен и запущен, акция будет отображаться в общей таблице со статусом "Активна". Акции будут доступны в приложениях )
- Минимальное количество групп в акции 2.
- В случае, когда в чеке присутствует 1 товар из "группы 1" и 2 товара из "группы 2" скидка сформируется с тем товаром из "группы 2", который находится выше по иерархическому порядку в группе.
- Для условия акции "Скидка" в табличной части каждой группы будет рассчитана маржа для каждого товара.
- Для добавления группы используйте кнопку Добавить группу.
- Для удаления товара из группы установите чекбокс в поле товара и нажмите на кнопку
 .
.