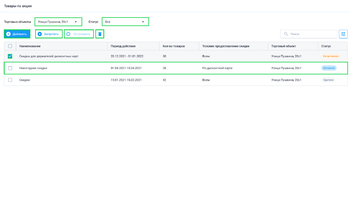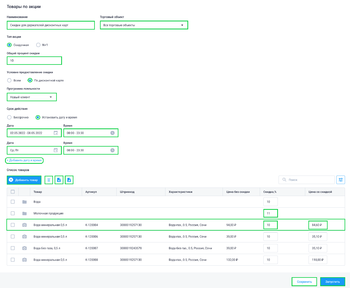Товары по акции в Личном кабинете: различия между версиями
Merkulov (обсуждение | вклад) |
Merkulov (обсуждение | вклад) |
||
| Строка 9: | Строка 9: | ||
При создании акции нажмите на кнопку Добавить в подразделе '''Товары по акции'''. В окне создания акции укажите: | При создании акции нажмите на кнопку '''''Добавить''''' в подразделе '''Товары по акции'''. В окне создания акции укажите: | ||
* Наименование акции | * Наименование акции | ||
* Торговые объекты (где будет использоваться акция) | * Торговые объекты (где будет использоваться акция) | ||
Версия 15:34, 20 сентября 2022
Товары по акции - функционал связанный с созданием условий применения скидок для товаров (групп товаров).
Для создания товаров по акции перейдите в подраздел Лояльность → Товары по акции. Подраздел Товары по акции представлен в виде системы фильтров: По торговому объекту, по Статусу. Функциональных кнопок для работы с созданными акциями и таблицей, включающей в себя созданные акции с условиями и действующим статусом.
При создании акции нажмите на кнопку Добавить в подразделе Товары по акции. В окне создания акции укажите:
- Наименование акции
- Торговые объекты (где будет использоваться акция)
- Тип акции
- Скидочная (процентная скидка для всех товаров участвующих в акции)
- N+1 (для акций типа 1+1, 2+1, 3+1)
- Условие предоставления скидки
- Всем
- По дисконтной карте
- Появится дополнительное окно с выбором программы лояльности, которая будет участвовать в данной акции
- Срок действия
- Бессрочно
- Установить дату и время (в соответствующих полях укажите дату и время проведения акции)
- Далее необходимо добавить товары, которые будут участвовать в акции
В табличной части в зависимости от типа акции можно указать:
- размер скидки для всех товаров (также размер скидки можно изменить вручную отдельно для каждой позиции товара)
- значение N для акции N+1 (значение N можно настроить для каждого товара/группы товаров индивидуально)
После заполнения всех условий акции нажмите кнопку Запустить, если необходимо сохранить созданную акцию без ее запуска нажмите кнопку Сохранить.
![]() Примечание
Примечание
При установке даты и времени проведения акции можно использовать несколько вариантов ее проведения:
- Можно задать период проведения акции, указав период времени в поле Дата
- При выборе пункта Повтор по дням недели можно установить конкретные дни проведения созданной акции (например Пн, Ср, Пт). При таких условиях акция будет активироваться только в указанные дни.
- Также при установке периода времени проведения акции к нему можно задать и конкретное время проведения (например акция проводится с 11.07.2022-31.07.2022 с 9:00-12:00)
- При установке определенного времени в поле Время, акция будет действовать каждый день в указанное время (например с 9:00-12:00 каждый день работы организации). Поле Дата при этом остается незаполненным.
- Для установленного пункта Повтор по дням недели можно также задать время работы акции (например Пн, Ср, Пт с 9:00-12:00)
- Также доступен функционал создания периода действия акции с указанным временем, плюс к этому будет добавлен Повтор по дням недели с указанным временем действия созданной акции.
В подразделе Товары по акции для управления текущими акциями используйте кнопки Запустить и Остановить. Соответствующий статус акции будет отображаться в правой части поля акции.
При совершении оплаты по чеку система будет автоматически сверять время совершения продажи, с временем установленным в созданной акции. Сделано это для того чтобы избежать ошибок в цене товара при совершении продажи.