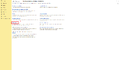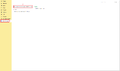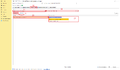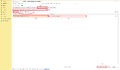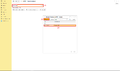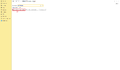1С Расширения: МЕРА: различия между версиями
(Новая страница: «Данное расширение позволяет обмениваться такими данными как справочник номенклатуры и контрагентов, документы о перемещении, списании, инвентаризации, приходные накладные, чеки (в системе 1С представлены как «Отчет отдела», «Отчет продаж» и «Отчет за...») |
м |
||
| Строка 1: | Строка 1: | ||
Данное расширение позволяет обмениваться такими данными как справочник номенклатуры и контрагентов, документы о перемещении, списании, инвентаризации, приходные накладные, чеки (в системе 1С представлены как «Отчет отдела», «Отчет продаж» и «Отчет за смену»). | <div class="tright" style="clear:none; margin-left: 20px; "> | ||
{| class="wikitable", align="right", margin-left: 0px; | |||
|+ | |||
|- | |||
! Движение документов из 1С в БИФИТ: !! Движение документов из БИФИТ в 1С: | |||
|- | |||
|1. 1С Справочник номенклатур -> Справочник "Товары"<br> | |||
2. 1С Справочник контрагентов -> Справочник "Контрагенты"<br> | |||
3. 1С Отчет отдела/Отчет продаж/Отчет за смену -> Чек (Прихода/Возврата)<br> | |||
4. 1С Приходная накладная -> Документ "Оприходования"<br> | |||
5. 1С Списание -> Документ "Списание"<br> | |||
6. 1С Инвентаризация -> Документ "Инвентаризация"<br> | |||
7. 1С Перемещение -> Документ "Перемещение"<br> | |||
8. 1С АКТ Переоценки -> Документ "Изменение цен" <br> | |||
|| 1. Справочник "Товары" -> 1С Справочник номенклатур<br> | |||
2. Справочник "Контрагенты -> 1С Справочник контрагентов<br> | |||
3. Чеки -> 1С Отчет отдела<br> | |||
4. Документ "Списание" + Статья списания "Продажи" -> 1С Отчет отдела<br> | |||
5. Документ "Списание" -> 1С Списание<br> | |||
6. Документ "Оприходования" -> 1С Приходная накладная<br> | |||
7. Документ "Инвентаризация" -> 1С Инвентаризация<br> | |||
8. Документ "Перемещение" -> 1С Перемещение<br> | |||
9. Документ "Изменение цен" -> АКТ Переоценки<br> | |||
|} | |||
</div> | |||
Данное расширение позволяет обмениваться такими данными как справочник номенклатуры и контрагентов, документы о перемещении, списании, инвентаризации, приходные накладные, чеки (в системе 1С представлены как «Отчет отдела», «Отчет продаж» и «Отчет за смену»).<br><br> | |||
Для работы с данным расширением необходим личный кабинет БИФИТ, в котором Вы прошли регистрацию, завели торговый объект и организацию (как в 1С). Если у Вас нет личного кабинета в БИФИТ.Бизнес, необходимо совершить определенную последовательность действий в личном кабинете БИФИТ: | |||
# Перейдите в [https://kassa.bifit.com/cashdesk/#/cashdesk/app_cashdesk/analytics ''личный кабинет БИФИТ'']; | |||
# Зарегистрируйтесь [[Начало работы в личном кабинете#Регистрация в Личном Кабинете|''(см. инструкцию)'']]; | |||
# Создайте организацию и [[Торговые объекты|''торговый объект'']]; | |||
<br clear="all"> | |||
== Установка расширения в 1С == | |||
<gallery class="right" mode="slideshow" style="float:right"> | |||
Файл:Установка расширения розница 2.3 переход в расширения.png|Переходим к '''"Расширениям"''' | |||
Файл:Установка расширения розница 2.3 расширения.png|Нажмите '''"Расширения"''' | |||
Файл:Установка расширения розница 2.3 Добавить из файла.png|Нажмите кнопку '''«Добавить из файла…»''' | |||
Файл:Установка расширения розница 2.3 предупреждение безопасности.png|Нажмите кнопку '''«Продолжить»''' | |||
Файл:Установка расширения Розница 2.3 безопасный режим и перезагрузка.png|Снимите «галочку» с пункта '''«Безопасный режим»''' и нажмите '''«перезапустить»''' | |||
</gallery> | |||
Перед установкой необходимо [https://kassa.bifit.com/_files/%D0%9A%D0%B0%D1%81%D1%81%D0%B0%D0%91%D0%B8%D1%84%D0%B8%D1%82%D0%A02_2.0.3.22.cfe ''скачать''] на компьютер установочный файл с расширением. | |||
Для установки расширения: | |||
# Запустите конфигурацию пользователем с правами Администратора. | |||
# Перейдите в '''«Администрирование»''' → '''«Печатные формы, отчеты и обработки»''' → '''«Расширения»''' | |||
# В открывшемся окне нажмите кнопку '''«Добавить из файла…»''': | |||
#* При появлении окна «Предупреждение безопасности», нажмите кнопку '''«Продолжить»'''; | |||
# В открывшемся окне выберете заранее скаченный файл расширения и нажмите кнопку '''«Открыть»'''; | |||
# Дождитесь окончания установки; | |||
# Снимите «галочку» с пункта «Безопасный режим»; | |||
# Нажмите '''«перезапустить»''' в появившемся уведомлении; | |||
<br clear="all"> | |||
== Настройка расширения == | |||
<gallery class="right" mode="slideshow" style="float:right"> | |||
Файл:Настройка расширения раздел "Настройка синхронизации".png|Раздел '''«Настройка синхронизации»''' | |||
Файл:Настройка расширения вкладка "Подключение".png|Вкладка '''«Подключение»''' | |||
Файл:Настройка расширения вкладка "Пааметры обмена".png|Вкладка '''«Параметры обмена»''' | |||
Файл:Настройка расширения вкладка "Склады и цены".png|Вкладка '''«Склады и цены»''' | |||
Файл:Настройка расширения вкладка "Идентификаторы ККМ".png|Вкладка '''«Идентификаторы ККМ»''' | |||
Файл:Настройка расширения раздел "БИФИТ синхронизация".png|Раздел '''«БИФИТ синхронизация»''' | |||
Файл:Настройка расширения раздел "БИФИТ синхронизация" включить синхронизацию.png|Кнопка '''«Выполнить синхронизацию»''' | |||
</gallery> | |||
После перезагрузки приложения, в боковом меню Вы увидите расширение «БИФИТ Касса», нажмите на него: | |||
<ol> | |||
<li>Выберите раздел «Настройка синхронизации»;</li> | |||
<li>В пункте «Организация», выберите Вашу организацию в системе 1С;</li> | |||
<li>В пункте «ИД Организации», выберите Вашу организацию в системе БИФИТ;</li> | |||
<li>Нажмите на переключатель «Подсистема включена:»;</li> | |||
<li>Заполните поля во вкладке «Подключение»: | |||
<ol> | |||
<li>«Адрес сервера БИФИТ.Кассы:» – https://kassa.bifit.com;</li> | |||
<li>«Порт» – 443;</li> | |||
<li>«Тайм-аут» – 15;</li> | |||
<li>«Номер телефона (логин)» и «Пароль» – используемые для авторизации в системе БИФИТ;</li> | |||
<li>Нажмите на кнопку «Проверить соединение» – при удачной попытке, будет зеленый свет. При неудачной проверке соединения – проверьте правильность указанных данных;</li> | |||
</ol> | |||
</li> | |||
<li>«Параметры обмена»: | |||
<ol> | |||
<li>Нажмите переключатель «Отправлять данные» и «Принимать данные»;</li> | |||
<li>«Выгружать розничные продажи как:» – выбрать «Отчеты»;</li> | |||
<li>«Дата начала работы с БИФИТ» – при необходимости (дата, ограничивающая выборку документов. Документы ранее этой даты не выгрузятся в БИФИТ).</li> | |||
</ol> | |||
</li> | |||
<li>«Склады и цены»: | |||
<ol> | |||
<li>В пункте «Закупочная цена:» – из выпадающего списка выбрать пункт, отвечающий за цену закупки;</li> | |||
<li>В пункте «Розничная цена:» – из выпадающего списка выбрать пункт, отвечающий за розничную цену;</li> | |||
<li>Нажмите кнопку «Добавить», во всплывающем окне выберите «Показать все»;</li> | |||
<li>В открывшемся окне выберите склад, относящийся к Вашей организации (в системе 1С);</li> | |||
<li>Нажмите кнопку «Выбрать»;</li> | |||
<li>Нажмите на поле «Идентификатор» (справа от названия склада) и выберите склад, относящийся к Вашей организации в системе БИФИТ;</li> | |||
</ol> | |||
</li> | |||
<li>«Идентификаторы ККМ»: | |||
<ol> | |||
<li>В пункте «Касса для реализаций:» – указать кассу организации (в системе 1С);</li> | |||
<li>Нажмите кнопку «Добавить»;</li> | |||
<li>Выберите кассу из предложенных, если кассы нет, нажмите «Показать все» и выберите кассу из списка;</li> | |||
<li>Нажмите на поле «Идентификатор» (справа от названия кассы) и выберите ККТ, относящийся к Вашей организации в системе БИФИТ;</li> | |||
</ol> | |||
</li> | |||
<li>Нажмите кнопку «Сохранить настройки»;</li> | |||
<li>Перейдите в сервис «БИФИТ синхронизация»;</li> | |||
<li>В «Узел синхронизации:» выберите организацию для которой нужно провести синхронизацию;</li> | |||
<li>Нажмите кнопку «Выполнить синхронизацию».</li> | |||
</ol> | |||
Версия 12:40, 7 июля 2023
| Движение документов из 1С в БИФИТ: | Движение документов из БИФИТ в 1С: |
|---|---|
| 1. 1С Справочник номенклатур -> Справочник "Товары" 2. 1С Справочник контрагентов -> Справочник "Контрагенты" |
1. Справочник "Товары" -> 1С Справочник номенклатур 2. Справочник "Контрагенты -> 1С Справочник контрагентов |
Данное расширение позволяет обмениваться такими данными как справочник номенклатуры и контрагентов, документы о перемещении, списании, инвентаризации, приходные накладные, чеки (в системе 1С представлены как «Отчет отдела», «Отчет продаж» и «Отчет за смену»).
Для работы с данным расширением необходим личный кабинет БИФИТ, в котором Вы прошли регистрацию, завели торговый объект и организацию (как в 1С). Если у Вас нет личного кабинета в БИФИТ.Бизнес, необходимо совершить определенную последовательность действий в личном кабинете БИФИТ:
- Перейдите в личный кабинет БИФИТ;
- Зарегистрируйтесь (см. инструкцию);
- Создайте организацию и торговый объект;
Установка расширения в 1С
Перед установкой необходимо скачать на компьютер установочный файл с расширением. Для установки расширения:
- Запустите конфигурацию пользователем с правами Администратора.
- Перейдите в «Администрирование» → «Печатные формы, отчеты и обработки» → «Расширения»
- В открывшемся окне нажмите кнопку «Добавить из файла…»:
- При появлении окна «Предупреждение безопасности», нажмите кнопку «Продолжить»;
- В открывшемся окне выберете заранее скаченный файл расширения и нажмите кнопку «Открыть»;
- Дождитесь окончания установки;
- Снимите «галочку» с пункта «Безопасный режим»;
- Нажмите «перезапустить» в появившемся уведомлении;
Настройка расширения
После перезагрузки приложения, в боковом меню Вы увидите расширение «БИФИТ Касса», нажмите на него:
- Выберите раздел «Настройка синхронизации»;
- В пункте «Организация», выберите Вашу организацию в системе 1С;
- В пункте «ИД Организации», выберите Вашу организацию в системе БИФИТ;
- Нажмите на переключатель «Подсистема включена:»;
- Заполните поля во вкладке «Подключение»:
- «Адрес сервера БИФИТ.Кассы:» – https://kassa.bifit.com;
- «Порт» – 443;
- «Тайм-аут» – 15;
- «Номер телефона (логин)» и «Пароль» – используемые для авторизации в системе БИФИТ;
- Нажмите на кнопку «Проверить соединение» – при удачной попытке, будет зеленый свет. При неудачной проверке соединения – проверьте правильность указанных данных;
- «Параметры обмена»:
- Нажмите переключатель «Отправлять данные» и «Принимать данные»;
- «Выгружать розничные продажи как:» – выбрать «Отчеты»;
- «Дата начала работы с БИФИТ» – при необходимости (дата, ограничивающая выборку документов. Документы ранее этой даты не выгрузятся в БИФИТ).
- «Склады и цены»:
- В пункте «Закупочная цена:» – из выпадающего списка выбрать пункт, отвечающий за цену закупки;
- В пункте «Розничная цена:» – из выпадающего списка выбрать пункт, отвечающий за розничную цену;
- Нажмите кнопку «Добавить», во всплывающем окне выберите «Показать все»;
- В открывшемся окне выберите склад, относящийся к Вашей организации (в системе 1С);
- Нажмите кнопку «Выбрать»;
- Нажмите на поле «Идентификатор» (справа от названия склада) и выберите склад, относящийся к Вашей организации в системе БИФИТ;
- «Идентификаторы ККМ»:
- В пункте «Касса для реализаций:» – указать кассу организации (в системе 1С);
- Нажмите кнопку «Добавить»;
- Выберите кассу из предложенных, если кассы нет, нажмите «Показать все» и выберите кассу из списка;
- Нажмите на поле «Идентификатор» (справа от названия кассы) и выберите ККТ, относящийся к Вашей организации в системе БИФИТ;
- Нажмите кнопку «Сохранить настройки»;
- Перейдите в сервис «БИФИТ синхронизация»;
- В «Узел синхронизации:» выберите организацию для которой нужно провести синхронизацию;
- Нажмите кнопку «Выполнить синхронизацию».