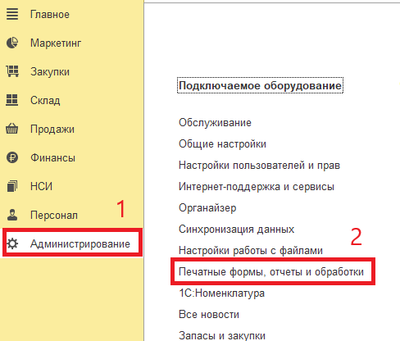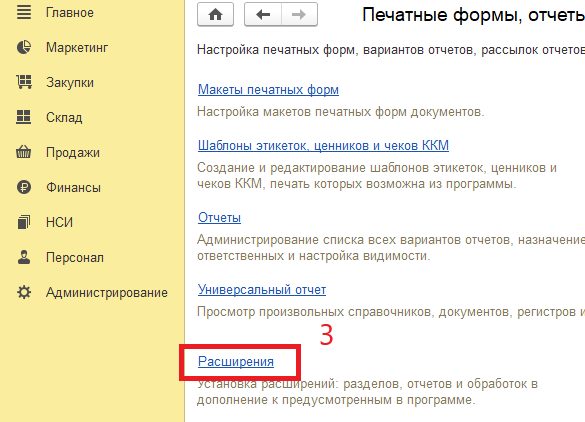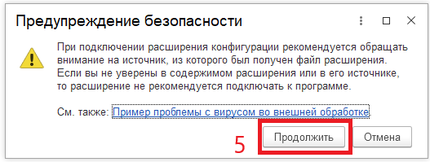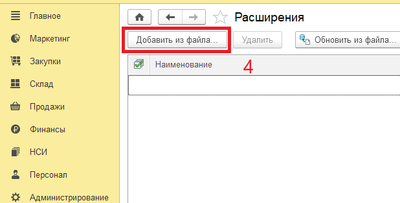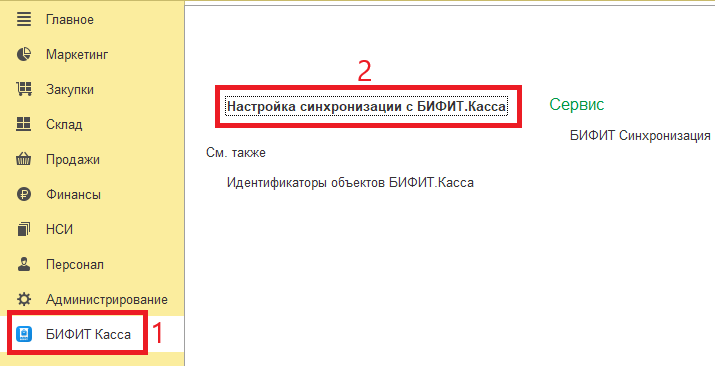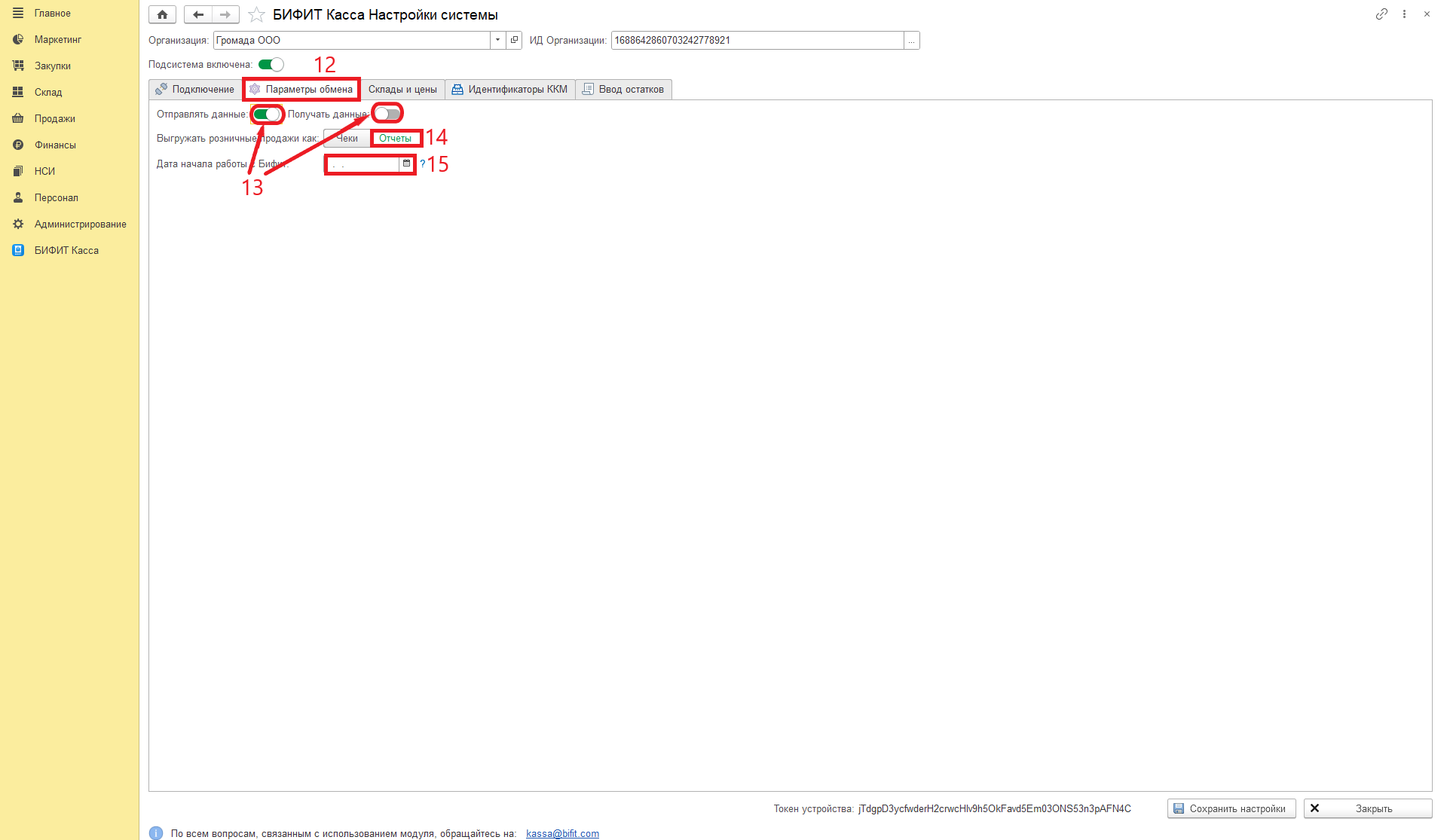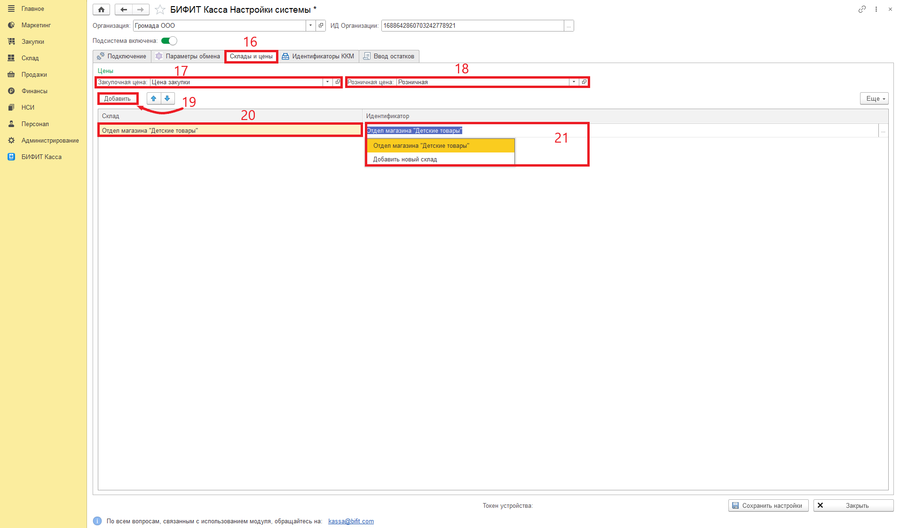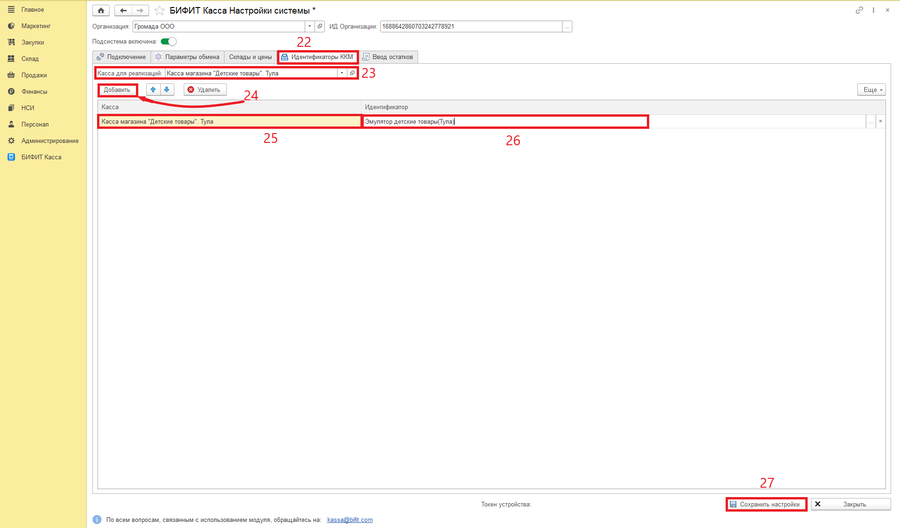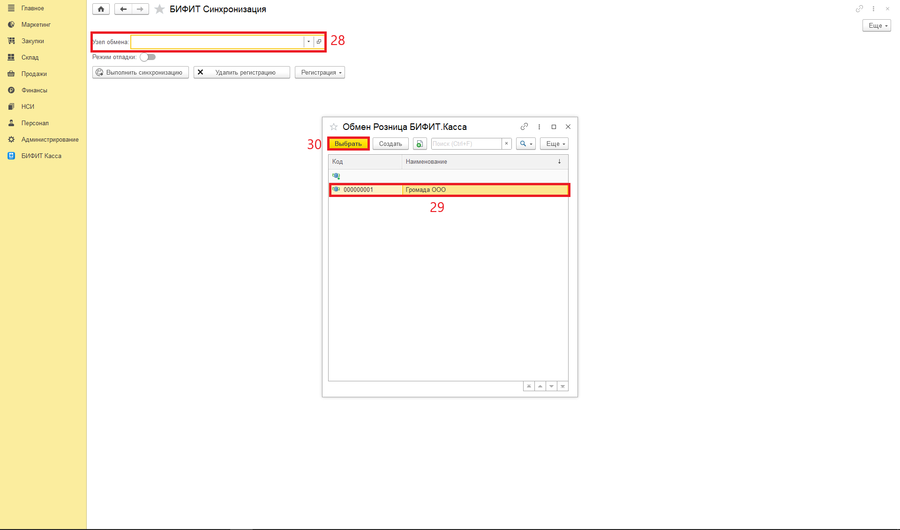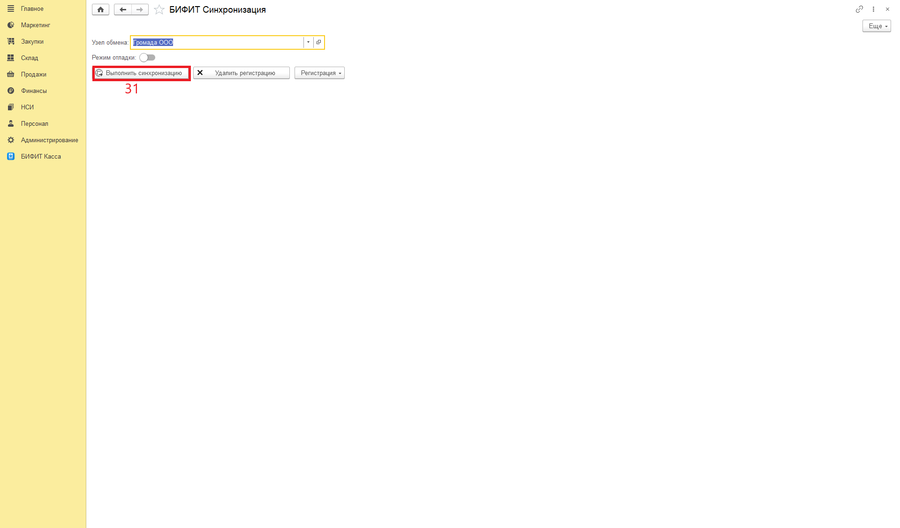1С Расширения: МЕРА: различия между версиями
| Строка 34: | Строка 34: | ||
{|align="right" cellpadding="0" cellspacing="0" style="margin-left:1em; " | {|align="right" cellpadding="0" cellspacing="0" style="margin-left:1em; " | ||
|-valign="top" | |-valign="top" | ||
|[[file: | |[[file:1C 1.png|мини|400px|Переходим к '''"Расширениям"''']] | ||
|[[file:Установка расширения розница 2.3 расширения.png|thumb|600px|Нажмите '''"Расширения"''']] | |[[file:Установка расширения розница 2.3 расширения.png|thumb|600px|Нажмите '''"Расширения"''']] | ||
|} | |} | ||
{|align="right" cellpadding="0" cellspacing="0" style="margin-left:1em; " | {|align="right" cellpadding="0" cellspacing="0" style="margin-left:1em; " | ||
|-valign="center" | |-valign="center" | ||
|[[Файл:4.png|thumb| | |[[Файл:4.png|thumb|430px|Нажмите кнопку '''«Продолжить»''']] | ||
|[[file:3.png|thumb| | |[[file:3.png|thumb|400px|Нажмите кнопку '''«Добавить из файла…»''']] | ||
|[[Файл:8 1C.png|thumb|800px|Снимите «галочку» с пункта '''«Безопасный режим»''' и нажмите '''«перезапустить»''']] | |||
|} | |} | ||
Перед установкой необходимо [https://kassa.bifit.com/_files/%D0%9A%D0%B0%D1%81%D1%81%D0%B0%D0%91%D0%B8%D1%84%D0%B8%D1%82%D0%A02_2.0.3.22.cfe ''скачать''] на компьютер установочный файл с расширением. | Перед установкой необходимо [https://kassa.bifit.com/_files/%D0%9A%D0%B0%D1%81%D1%81%D0%B0%D0%91%D0%B8%D1%84%D0%B8%D1%82%D0%A02_2.0.3.22.cfe ''скачать''] на компьютер установочный файл с расширением. | ||
Версия 12:40, 14 июля 2023
| Движение документов из 1С в БИФИТ: | Движение документов из БИФИТ в 1С: |
|---|---|
| 1. 1С Справочник номенклатур -> Справочник "Товары" 2. 1С Справочник контрагентов -> Справочник "Контрагенты" |
1. Справочник "Товары" -> 1С Справочник номенклатур 2. Справочник "Контрагенты" -> 1С Справочник контрагентов |
Расширение позволяет обмениваться такими данными как справочник номенклатуры и контрагентов, документы о перемещении, списании, инвентаризации, приходные накладные, чеки (в системе 1С представлены как «Отчет отдела», «Отчет продаж» и «Отчет за смену»).
Для работы с данным расширением необходим личный кабинет БИФИТ, в котором Вы прошли регистрацию, завели торговый объект и организацию (как в 1С). Если у Вас нет личного кабинета в БИФИТ.Бизнес, необходимо совершить определенную последовательность действий в личном кабинете БИФИТ:
- Перейдите в личный кабинет БИФИТ;
- Зарегистрируйтесь (см. инструкцию);
- Создайте организацию и торговый объект;
Установка расширения в 1С
Перед установкой необходимо скачать на компьютер установочный файл с расширением.
Для установки расширения:
- Запустите конфигурацию пользователем с правами Администратора.
- Перейдите в «Администрирование» → «Печатные формы, отчеты и обработки» → «Расширения»
- В открывшемся окне нажмите кнопку «Добавить из файла…»:
- При появлении окна «Предупреждение безопасности», нажмите кнопку «Продолжить»;
- В открывшемся окне выберете заранее скаченный файл расширения и нажмите кнопку «Открыть»;
- Дождитесь окончания установки;
- Снимите «галочку» с пункта «Безопасный режим»;
- Нажмите «перезапустить» в появившемся уведомлении;
Настройка расширения
После перезагрузки приложения, в боковом меню Вы увидите расширение «БИФИТ Касса», нажмите на него:
- Выберите раздел «Настройка синхронизации»;
- В пункте «Организация», выберите Вашу организацию в системе 1С;
- В пункте «ИД Организации», выберите Вашу организацию в системе БИФИТ;
- Нажмите на переключатель «Подсистема включена:»;
- Заполните поля во вкладке «Подключение»:
- «Адрес сервера БИФИТ.Кассы:» – https://kassa.bifit.com;
- «Порт» – 443;
- «Тайм-аут» – 15;
- «Номер телефона (логин)» и «Пароль» – используемые для авторизации в системе БИФИТ;
- Нажмите на кнопку «Проверить соединение» – при удачной попытке, будет зеленый свет. При неудачной проверке соединения – проверьте правильность указанных данных;
- «Параметры обмена»:
- Нажмите переключатель «Отправлять данные» и «Принимать данные»;
- «Выгружать розничные продажи как:» – выбрать «Отчеты»;
- «Дата начала работы с БИФИТ» – при необходимости (дата, ограничивающая выборку документов. Документы ранее этой даты не выгрузятся в БИФИТ).
- «Склады и цены»:
- В пункте «Закупочная цена:» – из выпадающего списка выбрать пункт, отвечающий за цену закупки;
- В пункте «Розничная цена:» – из выпадающего списка выбрать пункт, отвечающий за розничную цену;
- Нажмите кнопку «Добавить», во всплывающем окне выберите «Показать все»;
- В открывшемся окне выберите склад, относящийся к Вашей организации (в системе 1С);
- Нажмите кнопку «Выбрать»;
- Нажмите на поле «Идентификатор» (справа от названия склада) и выберите склад, относящийся к Вашей организации в системе БИФИТ;
- «Идентификаторы ККМ»:
- В пункте «Касса для реализаций:» – указать кассу организации (в системе 1С);
- Нажмите кнопку «Добавить»;
- Выберите кассу из предложенных, если кассы нет, нажмите «Показать все» и выберите кассу из списка;
- Нажмите на поле «Идентификатор» (справа от названия кассы) и выберите ККТ, относящийся к Вашей организации в системе БИФИТ;
- Нажмите кнопку «Сохранить настройки»;
- Перейдите в сервис «БИФИТ синхронизация»;
- В «Узел синхронизации:» выберите организацию для которой нужно провести синхронизацию;
- Нажмите кнопку «Выполнить синхронизацию».