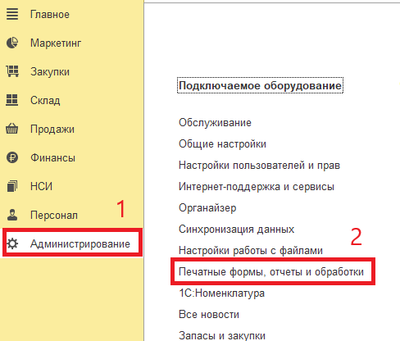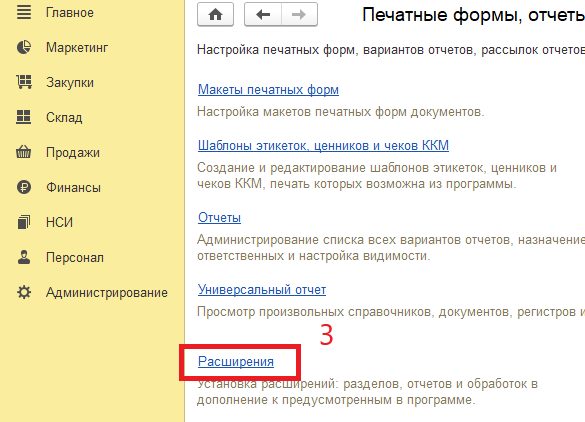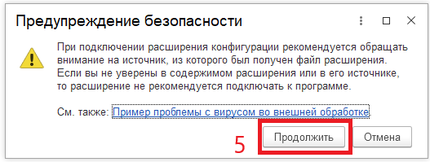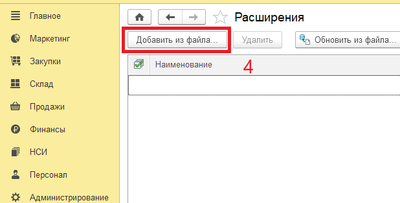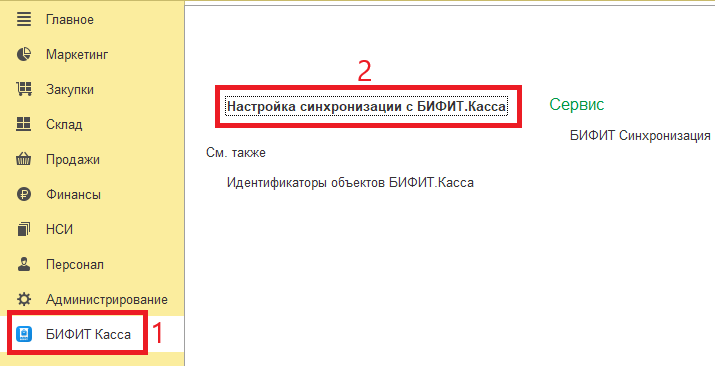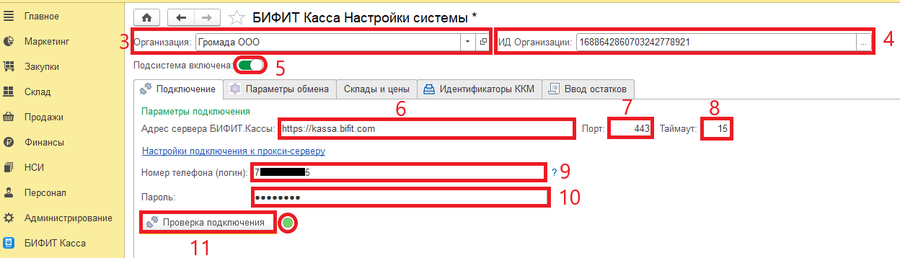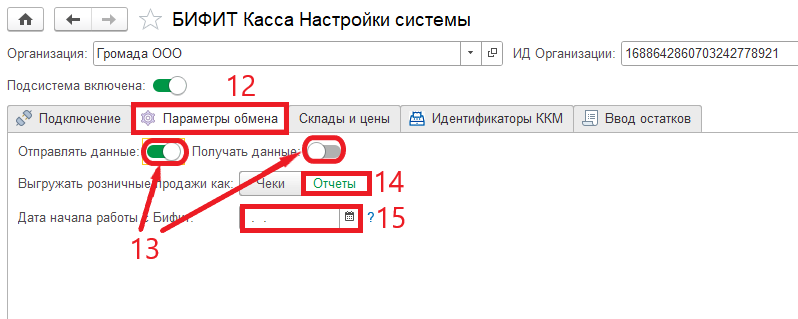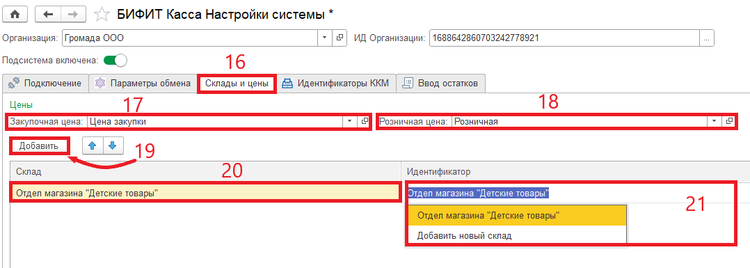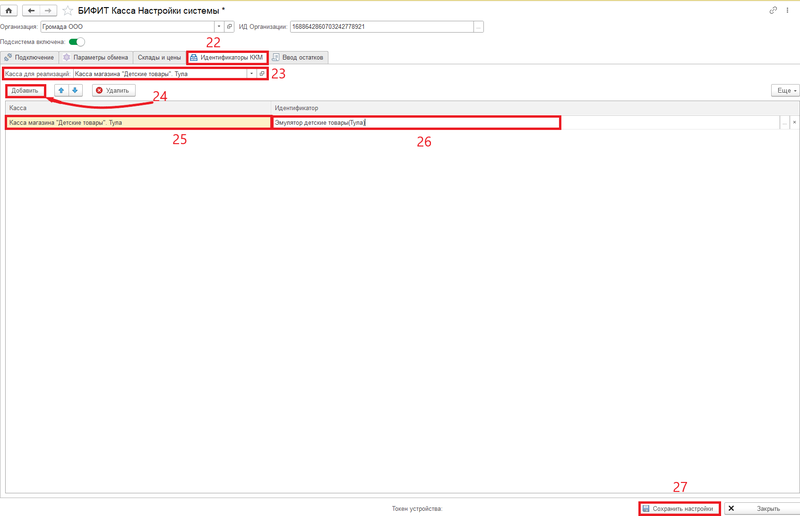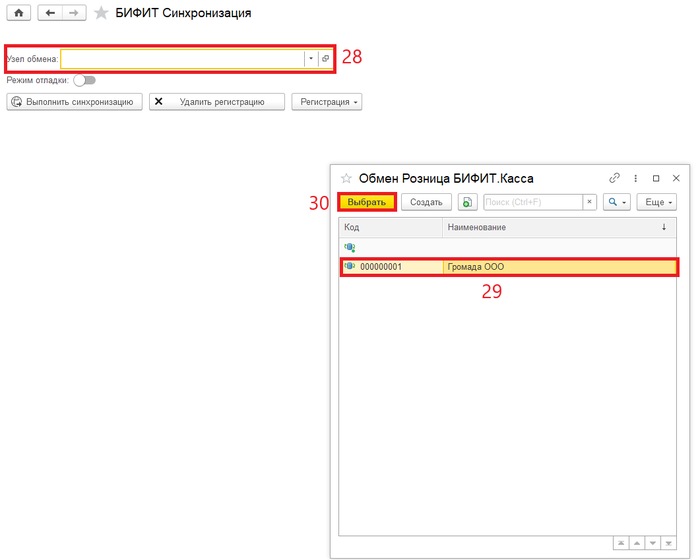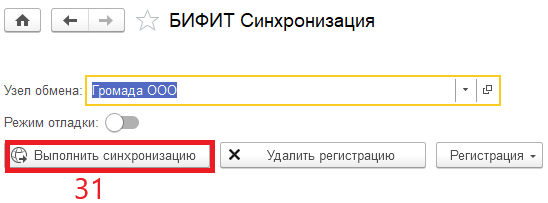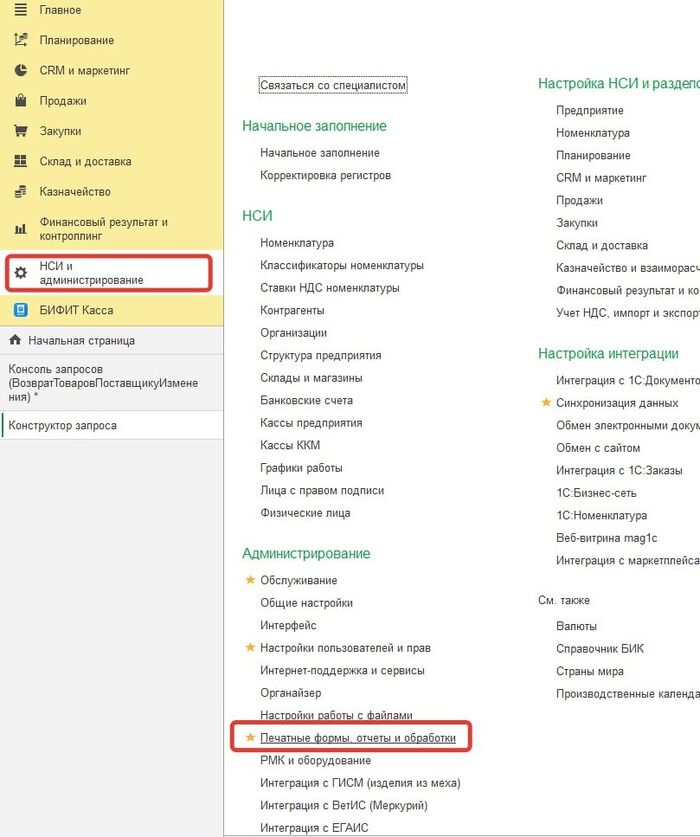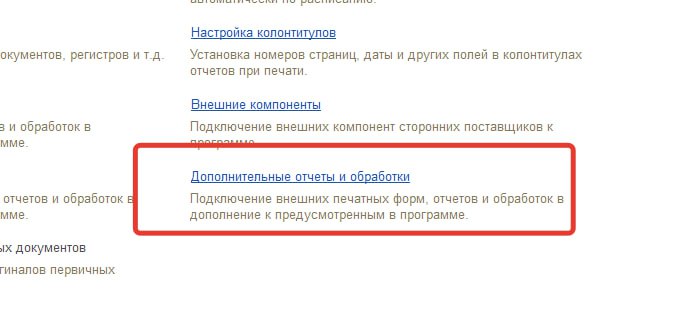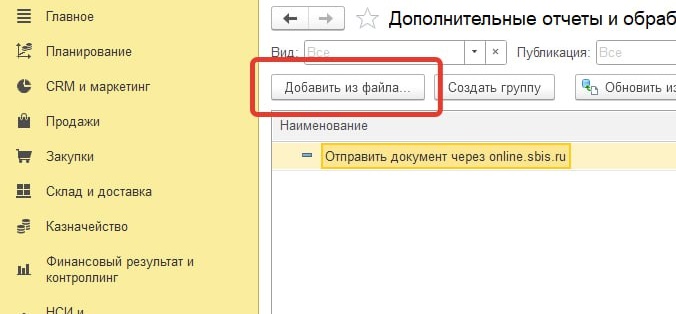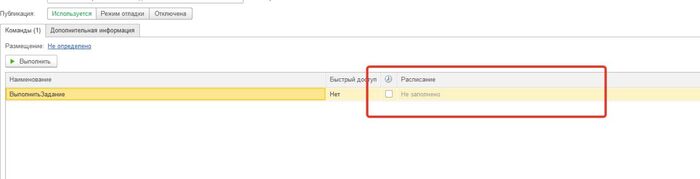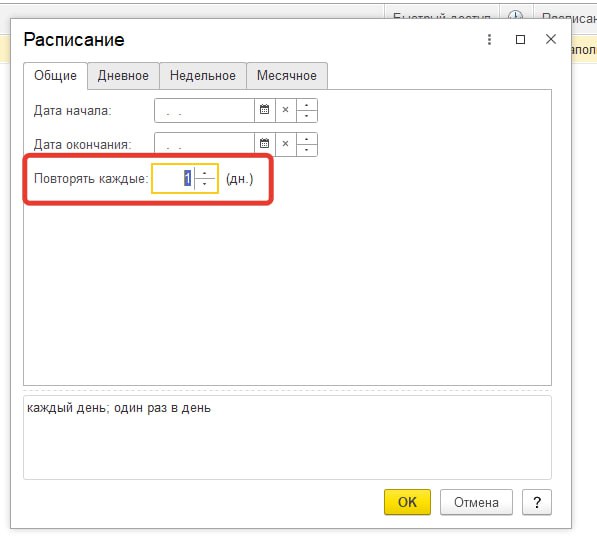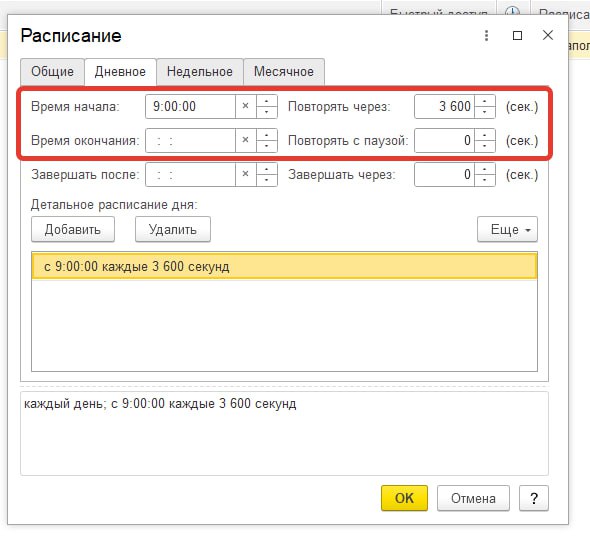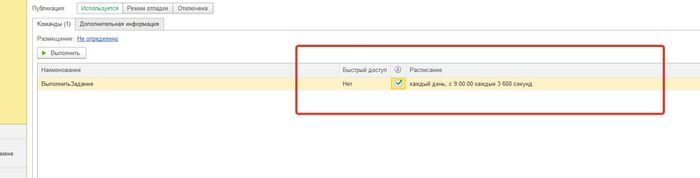1С Расширения: МЕРА: различия между версиями
Mediawiki (обсуждение | вклад) |
Mediawiki (обсуждение | вклад) |
||
| Строка 121: | Строка 121: | ||
Скачайте внешнюю обработку [[https://kassa.bifit.com/_files/БИФИТКассаРегламентноеЗадание.epf Регламентное задание]] и установите ее согласно инструкции | Скачайте внешнюю обработку [[https://kassa.bifit.com/_files/БИФИТКассаРегламентноеЗадание.epf Регламентное задание]] и установите ее согласно инструкции | ||
# Перейдите в раздел "Печатные формы и обработки" | |||
# Выберите пункт "Дополнительные отчеты и обработки" | |||
[[Файл:Регламентное задание 1.jpg|thumb|700px|Раздел '''1. Раздел «Печатные формы и обработки»''']] | [[Файл:Регламентное задание 1.jpg|thumb|700px|Раздел '''1. Раздел «Печатные формы и обработки»''']] | ||
Версия 13:58, 14 июля 2023
Расширение для конфигураций 1С позволяет настроить обмен данными между конфигурацией 1С и облаком БИФИТ Бизнес (полный перечень соответствия метаданных см в Таблица метаданных)
Расширение работает как в ручном, так и в автоматическом режиме (см. настройка Регламентные и фоновые заданияbr), и позволяет обмениваться метаданными как из 1С в БИФИТ Бизнес, так и из БИФИТ Бизнес в 1С
Перечень метаданных подлежащих обмену:
Справочники:
- номенклатуры
- контрагенты
Документы
- Приходные накладные
- Поступление
- Отчеты продаж за смену/Отчеты отдела
- Списание
- Перемещение
- Пересортица
- Инвентаризация
Перед началом работы необходимо пройти регистрацию учетной записи в сервисе БИФИТ Бизнес и зарегистрировать организацию. В дальнейшем, логин/пароль Вашей учетной записи будет необходим при настройке расширения.
Подробнее о том, как зарегистрироваться в сервисе БИФИТ Бизнес см. ниже:
- Перейдите в личный кабинет БИФИТ;
- Зарегистрируйтесь (см. инструкцию);
- Создайте организацию и торговый объект;
Доступны расширения для 1С конфигураций
Установка расширения
Перед установкой необходимо скачать на компьютер установочный файл с расширением.
Для установки расширения:
- Запустите конфигурацию пользователем с правами Администратора.
- Перейдите в «Администрирование» → «Печатные формы, отчеты и обработки» → «Расширения»
- В открывшемся окне нажмите кнопку «Добавить из файла…»:
- При появлении окна «Предупреждение безопасности», нажмите кнопку «Продолжить»;
- В открывшемся окне выберете заранее скаченный файл расширения и нажмите кнопку «Открыть»;
- Дождитесь окончания установки;
- Снимите «галочку» с пункта «Безопасный режим»;
- Нажмите «перезапустить» в появившемся уведомлении;
Настройка расширения
После перезагрузки приложения, в боковом меню Вы увидите расширение «БИФИТ Касса», нажмите на него:
- Выберите раздел «Настройка синхронизации»;
- В пункте «Организация», выберите Вашу организацию в системе 1С;
- В пункте «ИД Организации», выберите Вашу организацию в системе БИФИТ;
- Нажмите на переключатель «Подсистема включена:»;
- Заполните поля во вкладке «Подключение»:
- «Адрес сервера БИФИТ.Кассы:» – https://kassa.bifit.com;
- «Порт» – 443;
- «Тайм-аут» – 15;
- «Номер телефона (логин)» и «Пароль» – используемые для авторизации в системе БИФИТ;
- Нажмите на кнопку «Проверить соединение» – при удачной попытке, будет зеленый свет. При неудачной проверке соединения – проверьте правильность указанных данных;
- «Параметры обмена»:
- Нажмите переключатель «Отправлять данные» и «Принимать данные»;
- «Выгружать розничные продажи как:» – выбрать «Отчеты»;
- «Дата начала работы с БИФИТ» – при необходимости (дата, ограничивающая выборку документов. Документы ранее этой даты не выгрузятся в БИФИТ).
- «Склады и цены»:
- В пункте «Закупочная цена:» – из выпадающего списка выбрать пункт, отвечающий за цену закупки;
- В пункте «Розничная цена:» – из выпадающего списка выбрать пункт, отвечающий за розничную цену;
- Нажмите кнопку «Добавить», во всплывающем окне выберите «Показать все»;
- В открывшемся окне выберите склад, относящийся к Вашей организации (в системе 1С);
- Нажмите кнопку «Выбрать»;
- Нажмите на поле «Идентификатор» (справа от названия склада) и выберите склад, относящийся к Вашей организации в системе БИФИТ;
- «Идентификаторы ККМ»:
- В пункте «Касса для реализаций:» – указать кассу организации (в системе 1С);
- Нажмите кнопку «Добавить»;
- Выберите кассу из предложенных, если кассы нет, нажмите «Показать все» и выберите кассу из списка;
- Нажмите на поле «Идентификатор» (справа от названия кассы) и выберите ККТ, относящийся к Вашей организации в системе БИФИТ;
- Нажмите кнопку «Сохранить настройки»;
- Перейдите в сервис «БИФИТ синхронизация»;
- В «Узел синхронизации:» выберите организацию для которой нужно провести синхронизацию;
- Нажмите кнопку «Выполнить синхронизацию».
Настройка автоматического обмена
Для того, чтобы настроить обмен данными в автоматическом режиме, необходимо воспользоваться механизмом Фоновых и регламентных задач, встроенным в платформу 1С
Скачайте внешнюю обработку [Регламентное задание] и установите ее согласно инструкции
- Перейдите в раздел "Печатные формы и обработки"
- Выберите пункт "Дополнительные отчеты и обработки"